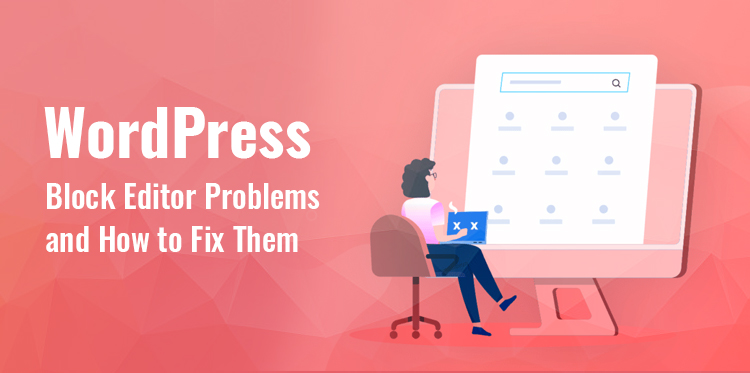WordPress’ intuitive design and potent capabilities have revolutionized website construction. The introduction of the Block Editor (formerly known as Gutenberg), which provides a more flexible and user-friendly content production experience, was one of its significant developments.
Table of Contents
The Block Editor, however, is not impervious to occasional glitches like other pieces of software. In this article, we’ll look at some of the WordPress Block Editor problems and offer workable fixes to assist you in fixing them.
1. Block Editor, Not Loading
One of the most common WordPress Block Editor problems is when the WordPress Block Editor fails to load or takes too long; users may experience one of the most aggravating problems.
Your workflow may need to be improved by this issue, which will make it more challenging to produce and modify content efficiently. Fortunately, several possible reasons and matching solutions exist to resolve this problem.
To address this problem, there are a few steps you can take. First, try temporarily disabling any unnecessary plugins to determine if there is a conflict.
If the Block Editor starts loading properly after deactivating a specific plugin, consider finding an alternative plugin or contacting the plugin’s developer for support.
Similarly, temporarily switching to a default WordPress theme can help identify if the issue is theme-related. If the Block Editor functions correctly with the default theme, contact your theme’s support team for assistance in resolving the conflict.
Another solution is to clear your browser cache. An outdated or excessive browser cache can affect the loading speed of the Block Editor. Clearing the cache will ensure that you are accessing the most up-to-date version of the editor, potentially resolving any loading issues.
2. Block Editor Keeps Crashing
This kind of WordPress Block Editor problems of crashing may find users aggravated since it interferes with their ability to generate and edit content efficiently.
Numerous things, including incompatibilities between browsers and plugins or themes, insufficient server resources, or out-of-date software versions, can cause crashes.
There are various troubleshooting actions you can take to address the issue of the Block Editor crashing. Ensure you utilize the most recent WordPress version and update themes and plugins.
Developers frequently release updates to fix errors, increase stability, and improve compatibility with the Block Editor. Updating your software can assist in fixing crashing problems.
Clearing the cache lowers the risk of crashes by ensuring that you are loading a brand-new copy of the editor. Crashing troubles can be resolved by deleting the cookies and cache from your web browser.
Browser-related problems can occasionally impact the stability of the Block Editor. Try using a different browser to determine whether the crashes are unique to your current browser. If the issue still exists, try a different browser.
You can fix the issue of the Block Editor crashing in WordPress by updating software, resolving plugin conflicts, clearing browser cache, experimenting with different browsers, and optimizing server resources. By following these instructions, you may ensure a stable editing environment and work effectively and uninterrupted.
3. Unexpected Formatting Changes
Unexpected formatting changes are one of the frequent WordPress Block Editor problems that users may experience. When the formatting of the material within blocks alters unexpectedly, the planned design or layout is disrupted. These formatting modifications may involve changing the font family, size, color, alignment, or spacing.
There are a few measures you can take to solve this issue. Make sure your theme and plugins are updated first. Updates are frequently made available by developers to fix compatibility problems and guarantee seamless Block Editor integration. Updating your theme and plugins could help you avoid conflicts and keep formatting uniform.
If the problem continues, consider looking at the particular block settings and options in the Block Editor. Some blocks offer customization options for fonts, colors, and other formatting features. Ensure the settings are in place and aligned with your desired formatting. Finally, it’s crucial to constantly check your text to find any unforeseen formatting changes before publishing.
You may solve such WordPress Block Editor problems of unexpected formatting changes by updating your theme and plugins, checking block settings, using custom CSS, and evaluating your text. Using these procedures will make it easier to retain the appropriate formatting throughout the creation of your material.
4. Image Upload Issues
Challenges with image upload are frequent challenges users may encounter when using the WordPress Block Editor. Several things, such as server settings, file size restrictions, or plugin conflicts, can cause issues with image uploading.
These problems can present in numerous ways, such as poor upload speeds, failed uploads, or incorrectly displayed photos inside blocks.
You can take a few actions in the troubleshooting process to address image upload issues. Check the image’s file size before attempting to upload it.
The most extensive file that can be uploaded may be limited by some servers or hosting companies. Before submitting the image again, you should optimize or resize it if it’s more significant than the allowable file size.
If the problem persists, it may be worth checking the server configuration. Some server configurations, such as low PHP memory limits or restrictive file upload settings, can impact image uploads. Consult with your hosting provider or administrator to ensure the server configuration is optimized for image uploads.
5. Missed Schedule Post Error
The “missed schedule post” error is one of the standard WordPress Block Editor problems users face when their scheduled posts fail to publish at the specified time.
This can be frustrating, primarily when relying on scheduled posts for timely content delivery. The missed schedule post error can occur for various reasons, including server-related issues, conflicting plugins, or improper WordPress settings.
To address the missed schedule post error, there are a few troubleshooting steps you can take. First, verify that your WordPress site’s timezone settings are accurate. Ensure that the timezone is correctly configured to match your desired publishing time.
You can check and update the timezone settings in the WordPress admin area under Settings > General. Furthermore, you must ensure your server infrastructure is set up correctly to support scheduled posts.
If the problem continues, think about utilizing a third-party scheduling plugin made especially for handling scheduled articles. These plugins can assist in overcoming any restrictions or irregularities in the built-in WordPress scheduling system and frequently provide more sophisticated scheduling functionality.
6. Block Editor Alignment Issue
Block alignment issues can arise for several causes, such as problems with plugins or themes, incorrect block settings, or CSS inconsistencies. When blocks within the WordPress Block Editor are not aligned according to the specified layout or formatting, alignment issues might happen. This problem can interfere with visually presented content, making it look out of place or inconsistent.
You can use various troubleshooting techniques to fix the alignment mistake in the block editor. First, ensure your theme is current and works with the most recent Block Editor build. The necessary styling and support for block alignment may not be present in outdated or incompatible themes.
The alignment of blocks may be impacted by conflicts with the CSS stylesheets or custom CSS for your theme. To check for alignment issues, examine the CSS styles attached to the blocks using the developer tools in your browser. Additionally, consider removing plugins one at a time to see whether any of them is the source of the alignment issue.
You may resolve WordPress Block Editor problems of alignment by updating your theme, reviewing block settings, modifying CSS styles, and resolving plugin conflicts. By following these steps, you can ensure your blocks are correctly aligned, giving your material a professional-looking style.
7. Removed Spaces Reappear Error
WordPress users frequently get the “removed spaces reappear” error when altering content in the Block Editor. When users add spaces or formatting between blocks, the spaces either disappear or reappear improperly after the text is saved or updated. The general layout and formatting of the material are also impacted by this problem, which can be annoying.
To start, look for formatting or spacing choices in the settings for that particular block. Some blocks have parameters that regulate how the HTML structure is handled or how far apart the blocks are spaced. By changing these parameters, you can keep the gaps as you intended.
Check the content’s HTML coding if the problem continues. The arrangement of the blocks occasionally affects how the spaces look. Ensure the appropriate tags and formatting are in place to preserve the necessary spacing by using the HTML editor or looking at the code.
The use of incompatible plugins or themes may factor into this problem. Deactivate each plugin individually to see whether anyone is the root of the problem.
You can resolve the WordPress Block Editor problems of “removed spaces reappear” by modifying block settings, inspecting HTML structure, resolving plugin conflicts, and ensuring your theme is compatible. The space and formatting of your text will be maintained through these processes, resulting in a layout that is appealing to the eye.
8. HTTP Image Upload Issue
WordPress users frequently run into the HTTP image upload issue when uploading images. This issue arises when an image upload fails, and an HTTP error message is shown. Several potential causes of the HTTP image upload problem include server settings, file size restrictions, and conflicts with security plugins.
Check the image’s file size before attempting to upload it. The most extensive file that can be uploaded may be limited by specific servers or hosting companies. Before submitting the image again, you might need to optimize or resize it if it’s more significant than the acceptable file size.
Next, look for any limitations on file uploads in the server settings. Your hosting company or server administrator can explain any restrictions or settings that may influence image uploads. They could change server settings to allow for bigger file sizes or ensure the correct permissions are in place to allow successful uploads.
Security plugins you have installed may be preventing picture uploads. Check to verify if security plugins are the source of the HTTP problem by temporarily disabling them. If the problem is fixed after deactivating the security plugin, consider modifying its settings or contacting its creator for assistance.
You can resolve the WordPress Block Editor problems of HTTP images by optimizing image file sizes, checking server configurations, troubleshooting security plugin conflicts, or using FTP for uploads. These steps will ensure smooth and successful image uploads, allowing you to effectively enhance your content with visuals.
9. Invalid JSON Error
Users frequently experience the “Invalid JSON” problem when using the Block Editor in WordPress. This error message indicates that the JSON data sent to or received from the server is having trouble. Syntax mistakes, conflicts with plugins or themes, or problems with server configuration are just a few causes of the invalid JSON error.
The first thing to do is see whether any recently installed plugins or themes are interfering. If a specific plugin is to blame for the error, deactivate it one at a time. Contact the plugin creator for assistance if a specific plugin is a problem, or consider finding an alternative one.
Cached data can hamper the Block Editor’s smooth operation. By ensuring that you are loading a current version of the editor, clearing the cache lowers the possibility of JSON problems. Additionally, deleting the cookies and cache from your web browser will occasionally fix the invalid JSON problem.
You may fix the WordPress Block Editor problems of invalid JSON by checking for plugin and theme conflicts, inspecting code for syntax issues, checking server configuration, and clearing the browser cache. By following these instructions, you can assist in ensuring that JSON data handling is seamless and error-free, allowing you to operate effectively and uninterruptedly.
10. Publishing Failed Error
WordPress users frequently encounter the “Publishing Failed” issue when publishing or updating articles or pages. This error notice tells you there was a problem when publishing or saving the material.
Numerous factors, such as conflicts between plugins or themes, server-related issues, or issues with the WordPress database, might cause the Publishing Failed message.
Make sure you have a reliable internet connection first. A shaky or erratic connection can mess with publishing and cause mistakes. Ensure that your network is connected, then try publishing once more.
The WordPress database may be the cause of the issue in some circumstances. You can fix the database using the built-in tools or a plugin made especially for database maintenance and repair to resolve this.
You can fix the Publishing Failed error in WordPress by ensuring your internet connection is steady, looking for plugin and theme incompatibilities, examining the server’s resources and set-up, and, if necessary, repairing the WordPress database. Following these instructions lets you publish and update your material successfully and error-free.
11. Social Media-Related Error
When incorporating social media features or plugins into a WordPress website, a problem known as the “social media-related error” may arise.
This problem may appear in several ways, including difficulties sharing material on social media platforms, broken social media links or symbols, or inaccurate social media feed presentation. Conflicts with plugins, wrong settings, out-of-date software, or modifications to the APIs of social networking platforms can all cause social media issues.
First, ensure that any social networking plugins or widgets you put on your website are current. Updating your plugins to the latest versions might aid problem-solving and guarantee proper social media platform integration.
Review your social networking plugins’ or widgets’ settings next. For correct configuration, make sure you adhere to the documentation that the plugin creators have supplied. Verify that your API keys or social media account information has been input correctly.
You can fix social media-related WordPress issues by updating social media plugins, reviewing settings, resolving plugin conflicts, and keeping up with changes to social media platforms. These procedures will ensure flawless social media feature integration and operation on your website, enabling seamless sharing and engagement with social platforms.
12. Embedded Content Preview Not Visible
WordPress users frequently see the “Embedded Content Preview Not Visible” error when attempting to embed external content, such as videos or social media posts, into their posts or pages. Make sure the embed code you’re using is correct first. Verify that the code is error-free and contains all the necessary characters.
Next, see whether any themes or plugins interfere with the embedded material. If a specific plugin is to blame for the error, deactivate it one at a time. Contact the plugin creator for assistance if there is a specific plugin problem, or find a different plugin that works with embedded content.
You can fix the Embedded Content Preview Not Visible error in WordPress by checking embed codes, resolving plugin conflicts, looking for updates from content providers, and clearing the browser cache. Following these instructions ensures embedded information displays correctly and improves your posts or pages with interactive and exciting external content.
Conclusion
The WordPress Block Editor offers tremendous possibilities for creating engaging and visually appealing content. However, encountering problems along the way is not uncommon.
Remember to keep your WordPress installation, themes, and plugins up to date, regularly back up your website, and seek assistance from the WordPress community or developers when needed. By understanding the common issues discussed in this article and applying the corresponding solutions, you’ll be better equipped to tackle any challenges.