If you are operating a WordPress website, then you should know by now that errors are bound to happen, more so than ever.
Table of Contents
Chances are that you are bound to come across several errors but the good news is that WordPress comes loaded with all the advanced functionality that you would ever need, to help and resolve them right away.
Instead of “one size fits all”, we decided to take a different approach and address one topic above all others. So what happens if you are unable to access your WordPress admin area, at all?
It does happen, as a result of some WordPress error or the other but when that happens, just follow the easy step by step directions posted below and it should help you resolve the issue at the earliest.
The error that caused you to be locked out of the admin area could be as a result of “white screen of death” or it could be on account of “error establishing database connection”.
It could even be as a result of something as simple as wrong password issue. The point is that there are various reasons that you could be locked out of your WordPress admin area and the steps listed below, should help you resolve it ASAP.
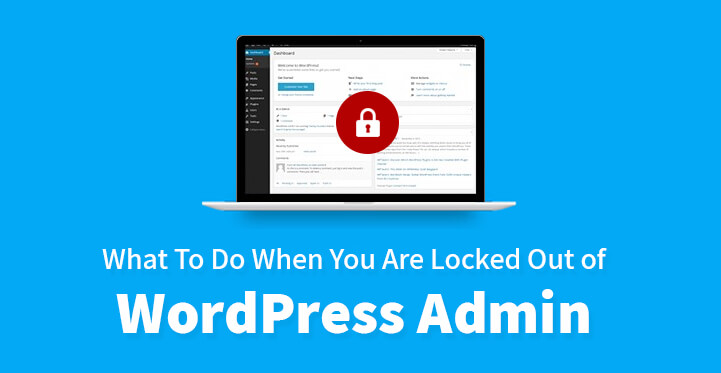
When You Are Locked Out of WordPress Admin
1. Password issue:
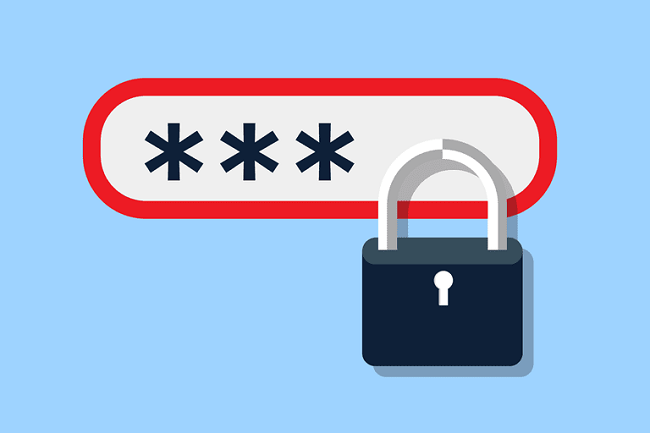
This error happens more often than you would believe and you usually get locked out of your admin area. And in some cases, the auto recovery does not work as it is supposed to, so when that happens, here is what you need to do.
You need to head over to your FTP client or phpMyAdmin that your web hosts would have provided you with. Use the credentials that they supplied you with and access the root directory of your website.
You should be able to locate the wp-users table, use it to locate the profile with which you accessed your admin area.
Now, click edit next to the user name, this should enable you to enter in a new password and make sure that the password you choose, is apt and that you can recall the same easily.
Now, that you have reset your password, click on save and MD5, as this will ensure encryption for the new password. That’s it.
2. Admin privileges:
This can happen when your website is hacked or you are completely locked out and you have lost your admin privileges in the bargain. When that happens, you need to create a new user profile and use the same to access your admin area.
Again, you need to use the FTP client or the phpMyAdmin that your web host would have provided you with and access the root directory of your website.
Access the wp-users table, and once you have located it, click on insert at the top right of the table and enter the requisite information for creating the new user id.
And remember that the new user profile must feature all the requisite information in order to regain access to your admin area. Once you have entered in all the information, click on save and MD5, and that’s it.
3. The dreaded white screen of death:
When this happens, you get a white screen and hence the moniker. The fact is when this error takes place, you get locked out of your admin area and worse, your website is down and you end up losing out on potential customers.
So, it is vital that you resolve this at the earliest and one of the first things that you can do is to deactivate the plugins that you have been using on your website.
You need to use your FTP client and access the root directory of your website. Once you are there, try and locate the plugin folder which should be under wp-content.
Once you have located the folder in question, change the name of the folder to see if the issue resolves and if it does, then you can be sure that one of the plugins has gone rogue.
Now, change the name of the folder to the original one, and change the name of each plugin one by one to see which one has gone rogue. When you do locate the plugin in question, you need to deactivate it right away and look for a more viable alternate.
If that does not work, then it could be as a result of compatibility and your theme, in which case, you need to work with a default them which should help resolve the issue.
Additionally, it could also be as a result of allocated memory space in which case you need to access your root directory, and increase your memory space, using the wp-config file.
Related Post: How to Fix the WordPress White Screen of Death
4. Security plugins:
Given the fact that internet security is important, not to say critical it is but natural to depend on various plugins to provide you with the security that both you and your users require.
But every so often, a security plugin malfunctions and the end result, is that you could be locked out of your website completely.
If that happens, then the first thing that you need to do is to access your root via your FTP account, and check the plugins under wp-content.
Pay special attention to the security plugins, and try and deactivate the same. If the concerned security plugin has been causing problems, this should help resolve it right away.
5. Error establishing database connection:
At times, your WordPress website may malfunction and you could end up getting locked out of the admin area. It may even display an error message, citing database connection.
When that happens, it could well be on account of your core files being corrupted. In that case, you would have to download a copy of the core files from WordPress.org, access your root via the FTP client and replace all the core files with the exception of wp-content.
Once you have replaced the files, you need to reload your website, allow for a few minutes and check. The said issue should be resolved finally which should enable you to access your main admin area, all over again.
Related Post: How to Fix the Error Establishing a Database Connection in WordPress
