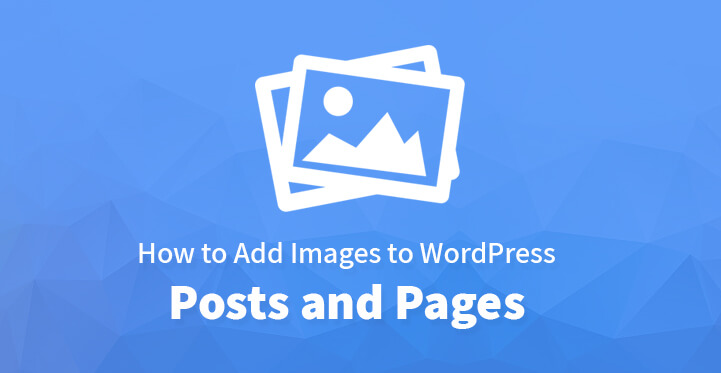Add Images to WordPress Website Posts and Pages
If you are not that tech savvy and are thinking about adding images to your first WordPress website, then this article is for you and one that you need to read.
It’s fairly easy to add images to your WordPress website; WordPress is one of the top ranking platforms that’s popular on account of its ease of use and advanced functionality. And the process of uploading images or for that matter, any media files is quite easy and uncomplicated.
Granted, the process may seem overwhelming to those who are not that tech savvy but as long as you follow the steps listed below, you should be able to upload the images you need to your post/ page.
Given the fact that there are millions of websites scrambling for attention from online users, you need feature rich images to help make your website all the more attractive and help it to stand out.
What’s more, you can add images to your slider, set up your website to feature advanced sliders such as carousel so that all your feature rich images are displayed to perfection.
This should help you to attract more traffic and more customers, in the long run. You can also set up a slide show, or even feature some of the high resolution images, using your inner header to help make your website stand out for the right reasons.
Before you follow the steps listed below, you should log into your admin dashboard.
1. Adding images from your computer:
The process is fairly simple enough and there are two ways that you can do this. The first step consists of uploading the images you have saved on your computer to your gallery.
Once the image has been uploaded to the gallery, all you have to do is click on new post, develop the content for the same, and use the “add image/ media” which should appear in the post edit tab. Clicking on the same should enable you to upload images directly from your gallery.
You can also drag the image directly from your file to the text editor, and you can even place the image directly into your post. All you need to do is to place the cursor at the point where you would want the image to go and even place the image in line with your content.
2. Insert the image directly from the web:
You also have the option of adding images directly from the web. All you have to do is to head over to your text editor, place the cursor over where you would like your image to appear, click on the plus symbol and the option to add media should appear.
Now, all you have to do is to add the required media and what’s more, WordPress will even provide you with customization options before you add the image to your post.
Remember that you would have to enter the URL for the image in question as you add it to your post; just add the required image url for the image in question and click on upload.
That should do it, and all you have to do is to edit the image in question and click on insert; the image should now appear in your post.
3. Insert an image from your media library:
Just head over to your text editor, place the cursor over where you would like your image to appear and then click on “add media”.
This should open up your media library where you can surf the many images present, choose the appropriate one and click on the same.
You can edit, resize the images, tweak it and once you have finished with the same, you can click on insert and you are done. You have successfully added the required image to your post successfully.
4. Image alignment:
Image alignment is important as images add context to your text and more importantly they help to attract visitors to your website.
This is what you need to do, you need to ensure that you post attractive, high resolution images and ensure that the images are aligned correctly with your text for maximum impact.
5. Text wrap:
You can use the text editor to add images to your post at any line; once you do you can choose to have the text wrapped around your image so that it appears naturally, in line with the rest of your post.
This can be an effective marketing link especially when you link the image to other pages of your website as it can help to increase page views and therefore your SEO rankings as well.
6. Side by side:
If you are planning on using two images for the same post, you can make them appear side by side. Give them a right to left alignment, but make sure that they are of the right size so that both these images can fit on the same line. You can always resize this so that it fits in perfectly with the rest of your post.
7. No text wrap:
You can always add images to your post and opt for no alignment or text wrap. The optimal placement for standalone images is usually at the top left end of the post, as most users would see it first, when they review your post.
Just remember that you can always edit the inserted images and customize and tweak them further. All you have to do is to head over to your admin dashboard, select the image you want to customize and click on the pencil icon. This should enable you to customize the image in question perfectly, and customize it as you see fit.
These are the ways by which you can add images to your WordPress site with ease. You do not have to be tech savvy and you certainly do not need to add any code.
All the steps listed here are self explanatory, and you should be able to add, edit, delete and customize your images with ease. Do remember that not all the images available online are royalty free so you may need the author’s permission before you can add the same on your website.