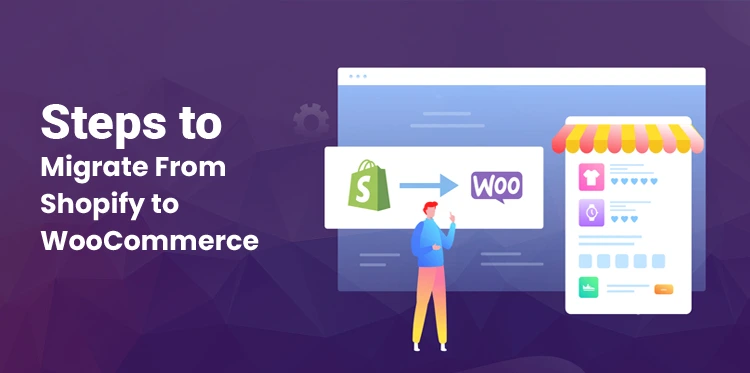Shopify is a magnificent platform if you want to quickly start your online store. However, as you start scaling up your online business, you will start to notice the shortcomings of the hosted platform.
Table of Contents
If your business needs something different, it cannot hurt to look for other options. WooCommerce is becoming an increasingly popular plugin that can help you build an e-commerce store from scratch.
All you have to do is install the plugin and make the changes as you see fit. With WooCommerce, you can completely control your store and change everything from taxes to different shipping methods. You can also add hundreds of thousands of products for free. That is why with time, many e-commerce store owners switch from Shopify to WooCommerce.
Why do entrepreneurs consider moving their store from Shopify to WooCommerce?
WooCommerce is an open-source software and it allows you to create any e-commerce store on WordPress. You can add any number of products to your store without paying any processing fee to sell the products.
You will need to pay for the hosting charges if you use WordPress and WooCommerce together, however you are not tied to any specific platform. Therefore, you can choose a platform which fits your business needs.
Things to consider before migrating from Shopify to WooCommerce
Whenever you consider migrating a website from one platform to another. You have to consider many factors, so that you do not face any problems later on. For example, you will have to consider things like hosting, backing up your data, and more.
1. Finding a WordPress friendly web host
If you have thought about moving to a combination of WooCommerce and WordPress instead, you should also find a web host which is friendly to the CMS platform.
WordPress is one of the most popular CMS worldwide and that is why you will find many options when it comes to choosing your next web host. Kindly ensure that the hosting partner you choose is optimized for WordPress.
You should choose a web host which has features like-:
- SSD Storage
- Optimization for high traffic
- Automatic backups that take place daily
- 24*7 support and malware removal
- Free SSL certification
It is recommended that you do your research before deciding on one hosting provider. If you are looking for a reputable hosting provider, they will list down the services that they will provide.
You can check if they provides the above listed services or not. If the company you choose is reputable, then your e-commerce store will perform better.
2. Create a backup for your Shopify store
Whenever you plan to make a lot of changes to your e-commerce store, it is a good idea to back up all the data beforehand. One of the main downsides of using Shopify to power your e-commerce store is that it doesn’t provide any backup functionality.
You can export the product data in CSV format which will help you during the migration process. However, you cannot backup the store’s designs and functions. If you want actual access to the backup functionality, you will have to turn to the Shopify App Store.
With the help of this app, you will find basic backup functionality and functions such as rewind backups. Even with apps like Rewind Backups, you will not be able to create an exact copy of your Shopify store. You also cannot use these apps to migrate your Shopify store.
Generally, migrating your Shopify store to WooCommerce does not come with any risks. However, you should still create a backup of the store if any problem takes place during the process. It is always a good idea to stay on the safe side. After all, this will affect your entire business.
How to migrate from Shopify to WooCommerce in 8 steps
Now that you have decided on a web host, it is time to start the migration process. In this process, you will be migrating all your products and website’s layout to WooCommerce. However, before you get to that you need to set up WordPress.
Step1: Set up WordPress
There are three ways of installing WordPress, but it all depends on the type of web host you choose. If you choose a managed WordPress host, they will automatically set up the CMS for you, once you begin creating the website. If direct WordPress installation is not an option, you should check out the cpanel of your hosting provider.
Here, you will find many software installers, which will enable you to set up WordPress in a few minutes. If none of the options sound good for you, then you can always set up WordPress manually.
You can download the software at WordPress.org. It also comes with a five minute installer, which walks you through the entire process, once you upload the files on the server.
Step2: Install WooCommerce
Once you are able to install WordPress, you have complete access to it’s dashboard. You can check out the layout of the website and the content available on the site. Your main objective is to migrate a Shopify store to WooCommerce.
That is why, you have to install the WooCommerce plugin. To do so, go to the plugins section, click on add new, and then type WooCommerce. WooCommerce will be the first result, click on the install now button.
Once the installation is complete, click on the activate button. This will activate WooCommerce on your WordPress site. Now you can start publishing products and selling them on your website.
However, you already have a huge assortment of products on your shopify store. So, let’s move your catalog from Shopify to WooCommerce.
Step 3: Exporting products from Shopify
With Shopify you can export your entire product catalog in CSV format. This file has all the slugs, titles, tags, prices, categories, and variants of the products that you plan to migrate. To begin the exporting process, go to the product section, and then click on all products.
This page will show you the entire products on your Shopify store. You also have the option to export or import data here. Since you want to export this data outside of Shopify, you should click on the export button.
Shopify will ask you on which products you want to export. Click on all products and select the CSV for excel, numbers, or other spreadsheet programs. Once you click on the export products button, Shopify will collect data about all your products and send it to you through an email.
Since your inventory may be quite large, it will take time to compile the data. This means, you may have to wait for the email to arrive. The larger your inventory, the more time it will take for you to receive the email.
When you finally receive the email, it will contain a link to download the CSV file which contains the entire products information. Save the file to your system, because you need it to complete the migration process.
Step 4: Import your Shopify products into WordPress
Good thing about importing products from Shopify is that you do not have to build a WooCommerce store from scratch. WooCommerce plus WordPress are extremely powerful and when they get an already existing catalog of products, your site will become a powerful platform.
There are two ways to import Shopify products into WooCommerce. One method is with the help of the built-in product importer of Woo-Commerce. The other method is with the aid of a migration service. Let’s cover both the options, starting with the one that can save you money.
Use the WooCommerce Product Importer
WooCommerce is a powerful tool for a reason and one of those reasons is that it comes with a tool that lets you import CSV files. In the previous step you downloaded the entire catalog of your Shopify products in CSV format.
So now, all you have to do is import the same file with the help of the WooCommerce Product Importer. The downside of this step is that you will only be importing your products data. However, other store history such as order history, images, reviews will be left with Shopify.
In a way, you are starting the store over with the same inventory that you had in Shopify. You will have to rebuild customer relationship and boost the image of your store from scratch. If that is not a dealbreaker for you, let’s start the process.
Go to the WordPress dashboard, click on tools and then import. Search for the WooCommerce products (CSV) option and click on Run Importer button. Then, WooCommerce will ask you to choose the file that you want to import. Remember the file that you downloaded from Shopify?
That file is to be selected here. There is also an option of updating existing products with matching SKU. Leave that option unchecked, as you are starting from a clean slate. After that, there are many options to match product data from the CSV file to WooCommerce fields.
Go through the list and make your mind on which data you want in your WooCommerce store and which data you want to leave out. You have to be careful here, as it can be problematic if you select do not import in a data field which you later on need.
When you are sure of your choices, run the importer and the process will be completed in a few minutes. If the importing process is completed, you will receive the notification that the products have been imported to WooCommerce. Click on the view products option and you will be able to cross check all the products that have been imported.
You can take time to examine your inventory, and ensure that all your Shopify store products are now a part of your WooCommerce store. WooCommerce will not import the images of the products, you will have to do this manually.
Before doing that, you should ensure that the product information is accurate. If any product data is missing you can always do this process again until all the data fields are matching.
Using the WooCommerce importer is simple, but it does require management from the WordPress administrator. If you previously managed a big Shopify store with thousands of products, this will be a hectic task.
Use a third party service to migrate Shopify data to WooCommerce
Migrating from Shopify to WooCommerce is a common need in the e-commerce world. That is why a lot of companies provide services which simplify this process. The benefit of using these services is that you can migrate data that is not possible with the help of CSV files.
One such helpful service is Cart2Cart. You can connect Shopify to WooCommcerce with this tool and then migrate each data point. This service offers a limited number of free migrations. However, if want to access bulk migrations you will have to pay.
Prices vary according to your needs. If you want to import customer data, order data, and blog postsl, you have to pay more. Migrating a complete Shopify store with 100 products to WooCommerce will cost you around $120.
To start using Cart2Cart, all you have to do is sign up for their service. Once you do that you will have access to their dashboard, from there you can choose source and destination carts. Source is Shopify and the destination is WooCommerce.
If in future you want to migrate from WooCommerce to some other platform, you can use this platform then too. For the Cart2Cart importer to work, you have to generate a Shopify API key. Go back to Shopify and click on the apps screen.
Scroll to the bottom and click on the link that reads manage private apps. However, you have to enable private app development in Shopify to do this. Click on the enable private app development button. If you had already done this, do not bother.
Shopify will warn you not to share this API key with any untrustworthy third parties. Confirm your choices, and you will have created a private app. Creating a private app will create an API key which Cart2Cart needs access to complete the transfer.
Set a name for your app and enter your email address. Read the permissions and give the app access to all the available permissions on the list. You should use “read and write” option when available and just “read access” if the former option is not available.
Normally, you shouldn’t give an app full permission. However, as long as you do not share the API key with any unwanted parties and delete the app later on, everything will be fine.
Next, select the latest version of webbook API. Click on save to create the app and confirm your choices. Once the app is live, it’s password will be available to be viewed on the details screen. Copy and paste the API key in the Cart2Cart migration menu, alongside with your store’s URL.
Once that is done, all the hard work is over. Configuring the target cart is easier, you just have to enter the WordPress account details. Once you are logged in, your destination setup has been completed. If your credentials are correct, the tool will ask which data you want to transfer.
You can select the data that you want to move, but do not finish this step in haste. Think about how you want your future WooCommerce store to look like and then click on the data that you want.
After that, Cart2Cart will lead you to a screen which will notify you that the process has been succesful. You will have the option to go to the WooCommerce store and see the results yourself.
Step 5: Point your domain to WooCommerce
Now you already have a fully operational WooCommerce store with all your products and other required data. However, the entire process has not been completed. You still have to do many things like updating your domain records, so that they point to your new host. Right now, your domain is still pointing towards Shopify and you cannot register a new domain.
Because then you will have to get online traffic from scratch. If you do that, you will lose your customer base. The process of changing which site a domain points to varies based on which service you use to manage it.
If you use a domain registrar, you will have to update the records there. The process to do the same differs according to the registrar. You can ask for your domain registrar support in this.
If you registered the domain directly through Shopify, you will have to edit the DNS settings on the platform.
Step 6: Configure your WordPress permalinks
WordPress gives you the authority to decide your URL structure. The same is true for WooCommerce products. Your WordPress WooCommerce store URL will look something like
yourwoocommercestore.com/?p=534
Such domains by default do not look user friendly. It doesn’t favour your brand and your SEO efforts will be in vain. So, you have to change the URL structure.
For that, you have to go to the settings>permalinks>product permalinks and then select the option of your choice. It is recommended that you use a standard structure. With it, a WooCommerce product URL will appear like this.
yourwoocommercestore.com/product/sample-name
Such URL provides the user with information about the product that they are seeing and they will know what to expect. This overall improves the user experience and the SEO ventures of your website. You will also have to add slug which describes the product in detail, once your URL structure appears like this.
Slug helps the SEO of your website. Once you have made the changes, remember to save them. It is important to choose a permalink structure, when you are starting a WooCommerce store. Changing the permalink later, impacts your site’s health and SEO.
Once you are done with the migration process, setting a permalink structure should be your main priority. Once this task is completed, you have fewer hassles down the road.
Step 7: Choose the design layout of your store
If you have checked WooCommerce sites, you will know that they look different from Shopify powered stores. After the migration process is done, you need to know your priorities. Do you want the transition to be easy for your existing customers?
In that case, you will have to recreate the design of your Shopify store with the help of WooCommerce themes. When you do that, customers will not know that anything about your site has changed. On the other hand, there is always the temptation to improve the user experience.
WordPress offers multiple customization options compared to Shopify. With WordPress, you have access to multiple page builder plugins that work effortlessly with WooCommerce. You can take any road, but you have to decide what matters to you.
Step 8: Configure your WooCommerce settings
Importing products into WooCommerce and selecting the design layout of your store is just the beginning. Before you can actually start selling on WordPress, you need to configure the following WooCommerce settings:
- Payment and Shipping options
- Security settings
- Email notification options
- Product settings
- Taxation settings
If you were the one who set the Shopify store, then you would remember these settings and it should be easy to configure them again. However, with WooCommerce you have more control on how you set your online store. WooCommerce also provides a guide on how to configure these business settings.
After these settings have been configured, you should check out some additional WooCommerce plugins which can make your store even more powerful.
Conclusion
Migrating from Shopify to WooCommerce takes a lot of work. You are not only migrating your entire products from one platform to another, but once that is done you have to design the entire store from scratch too.
However, many entrepreneurs consider doing it because WooCommerce gives them more control on how they run their business. You also do not have to pay any unnecessary processing fee with WooCommerce. New features are also always added to the plugin, which means your store will always be updated with the latest trends.