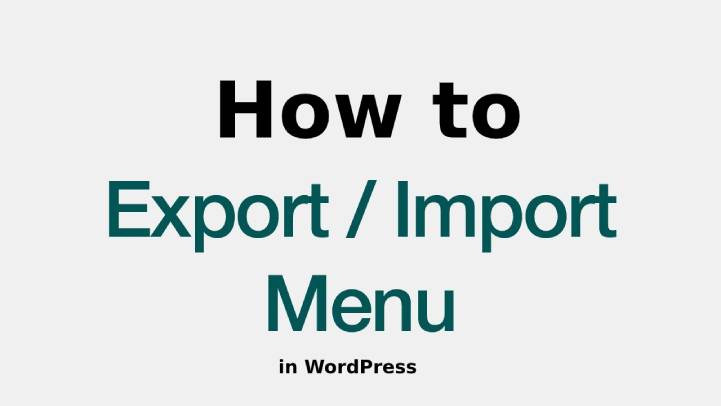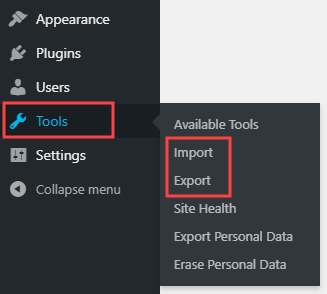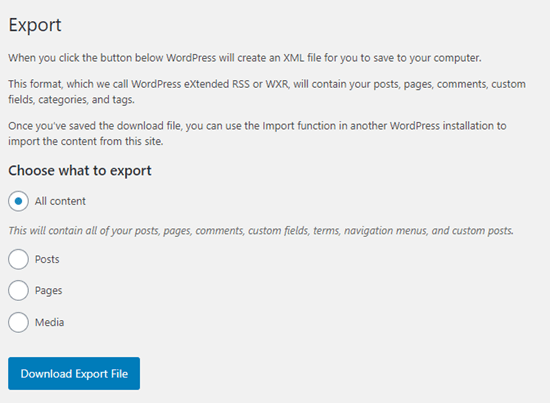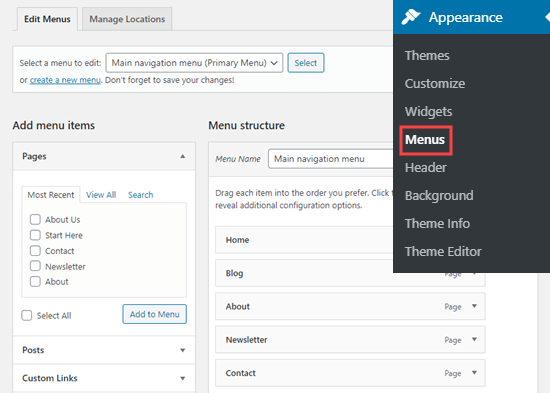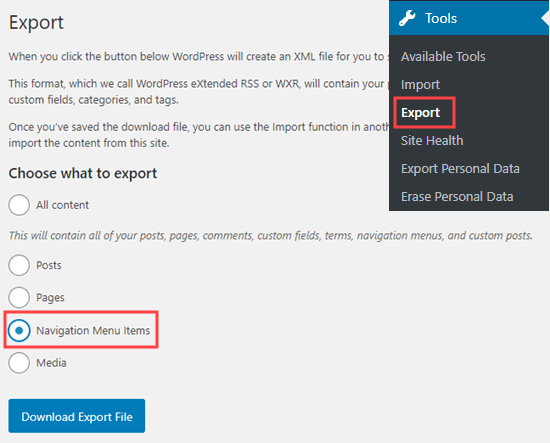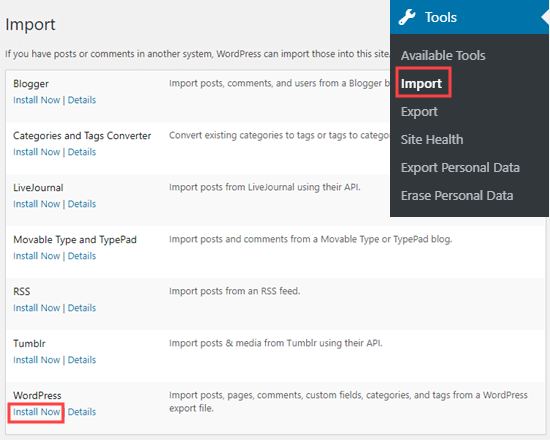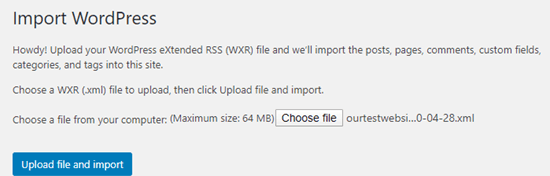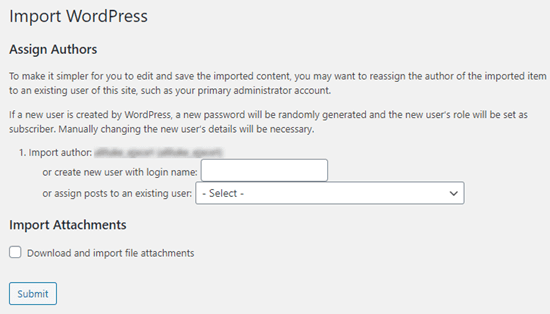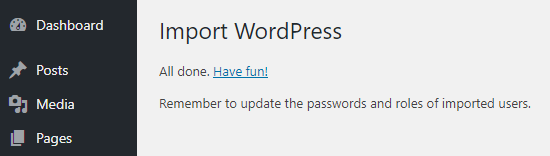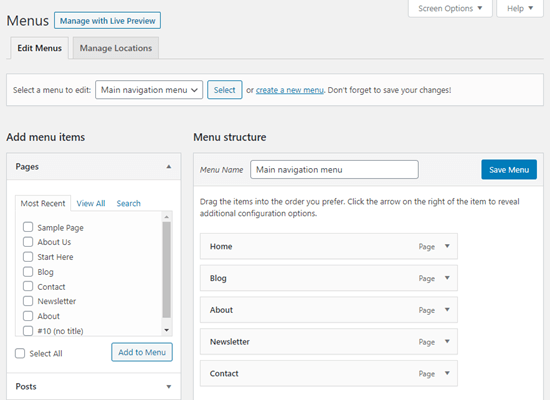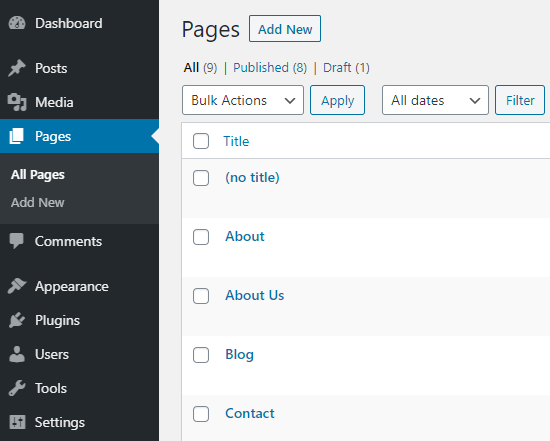There are many users that find it difficult to import and export navigation menus on their WordPress website.
Table of Contents
As a part of the full site transfer, the default WordPress import/export feature enables users to transfer menus. But it does not enable users to carry out this entire process in an automated manner. To save time and for learning in this article we have covered the method to import and export navigation menus in WordPress.
Understanding the Export/Import Features
These features can be found by default in every WordPress website. To find them navigate to the Export/Import option from the Tools menu of your dashboard.
When you go to the export page, you can find that there are default options by the system. These options will let you carry out two operations
But there are several cases where you do not want to select the entire content for the operation. For example, a user might only want to replicate the pages along with the navigation menu. And the user does not require other elements like pages or posts.
Hence to make things easy for you there is a plugin that extends the functionality of this feature. This will help you in importing or exporting only the elements that you truly need. Here is how you can import and export navigation menus without including the rest of the content. Read How to Add Edit or Delete Navigation Menus From WordPress.
Import and Export Navigation Menus in WordPress
Exporting
Before commencing with the operation check the menu you are using and ensure that you are happy with it. It can be located under the Menus option from the Appearance tab.
In case you are not happy then first make the desired changes and make it just like you want. Here for this process, we will be using the WPS Menu Exporter plugin which is a widely used free program. Download, install, and activate it just like the other plugins. Once it is activated navigate to the export page from the Tools tab of the admin dashboard.
This will enable you to see an additional option to export navigation menu elements. In addition to all the pages linked to your menu, it includes the menu itself. Any comments or posts on the menu will be included with your import/export operation.
The next thing to do is select the radio button of the navigation menu and click on the ‘Download Export File’ button.
This enables you to download the menu and the files associated with it on your system. It will be stored with the .xml file extension. The name will follow the format site.wordpress.yyyy-mm-dd. In this format, yyyy-mm-dd is the date while ‘site’ stands for the website.
Importing
WordPress has a standard importing feature that enables you to import the .xml file that you created. The process is quick and simple where you have to upload the file to your new website.
It is necessary to verify certain things before beginning with it. Ensure that there is no existing page on the new website with the same name as your upload file. It must not be present even in the trash. If such files exist then the tool will not be able to import the pages correctly.
To commence the operation, log in to your new website and go to the WordPress dashboard. Then go to the Import option from the Tools menu. There you will need to install the WordPress importer by clicking on the Install Now option at the bottom of the list.
Once the importer is installed, you will see the ‘Run Importer’ link.
Clicking on this screen will redirect you to another screen where the operation will commence. You will find an option to Choose File. Select that and upload the .xml file that was downloaded previously.
Once the desired file is selected click on the ‘Upload file and import’ option
You will be asked to assign authors on the next screen. Import the original author of the content is the default option provided there.
Depending upon your case you can make necessary changes with the author option. It is recommended that you make the existing user as the author. The dropdown menu will have the user name and that can be selected.
As soon as you are happy with the settings click on Submit from the bottom of the page. You will see a message once the process is completed successfully.
Check the Pages and Menus after Importing
The associated pages and menus have been put into the desired place by the feature. To take a look at them navigate to the Menus option from the Appearance tab. Check the details here and confirm that the operation has been performed successfully.
The pages tab from the admin dashboard will enable you to see the new pages.
Here is an end to this interesting guide. We hope you will be successfully carrying out all the processes with the help of this read.