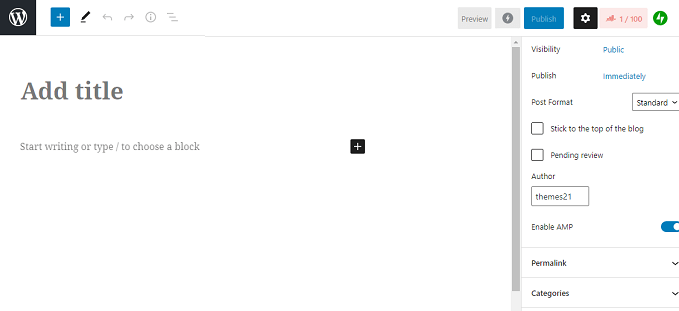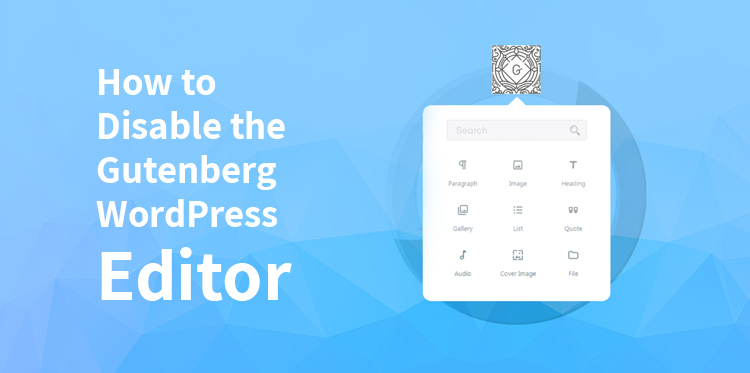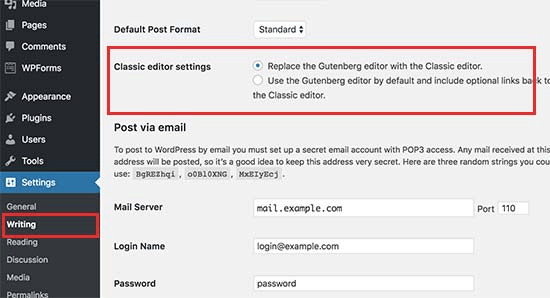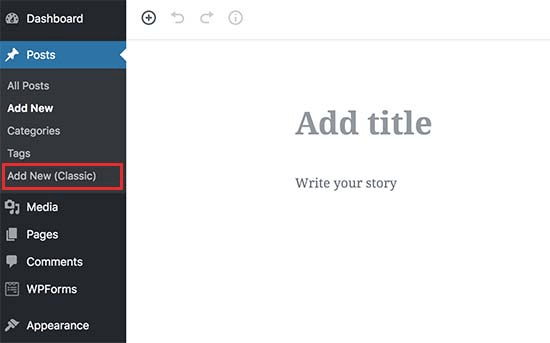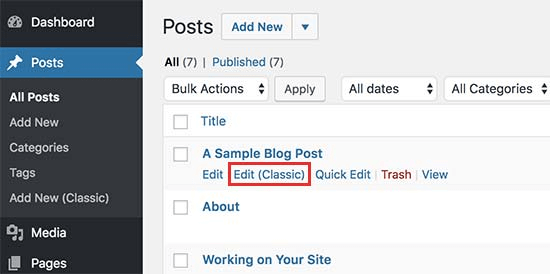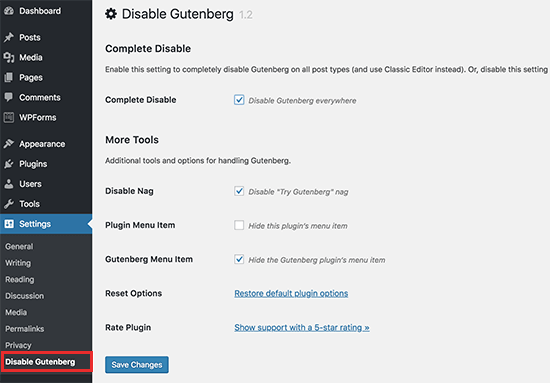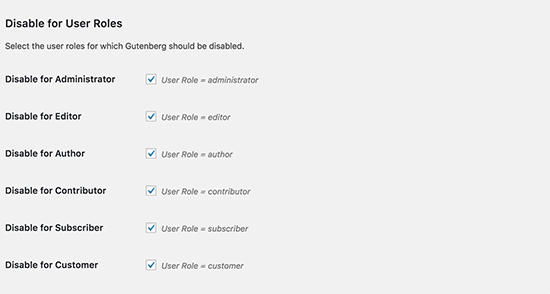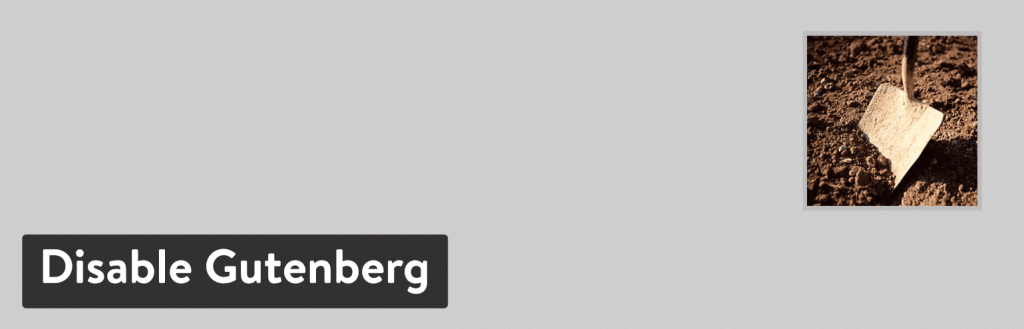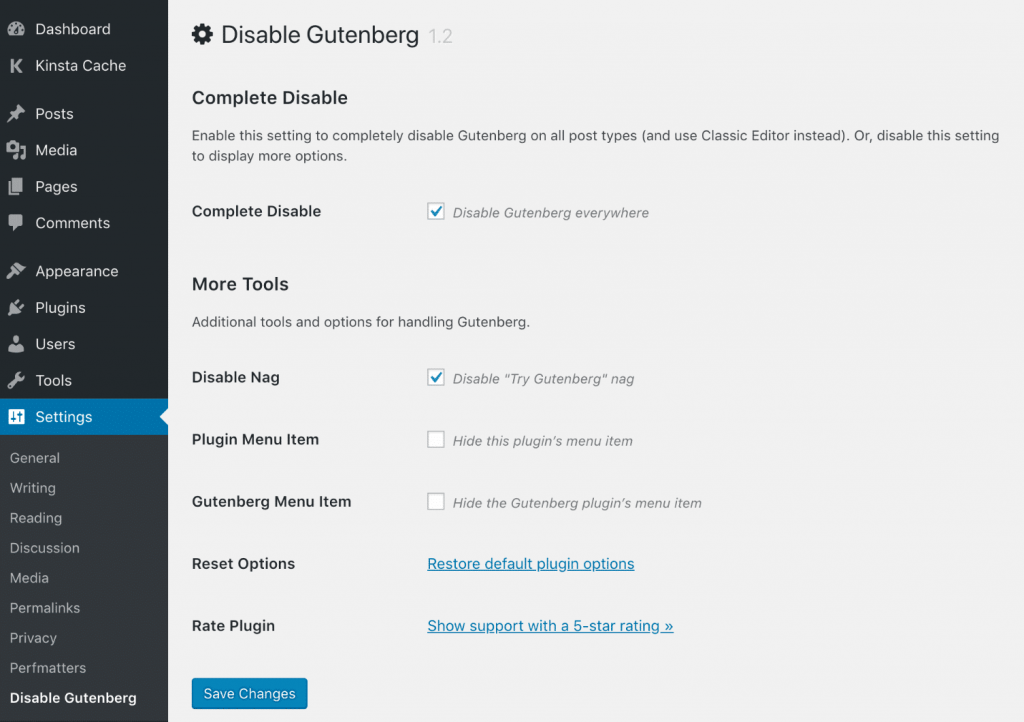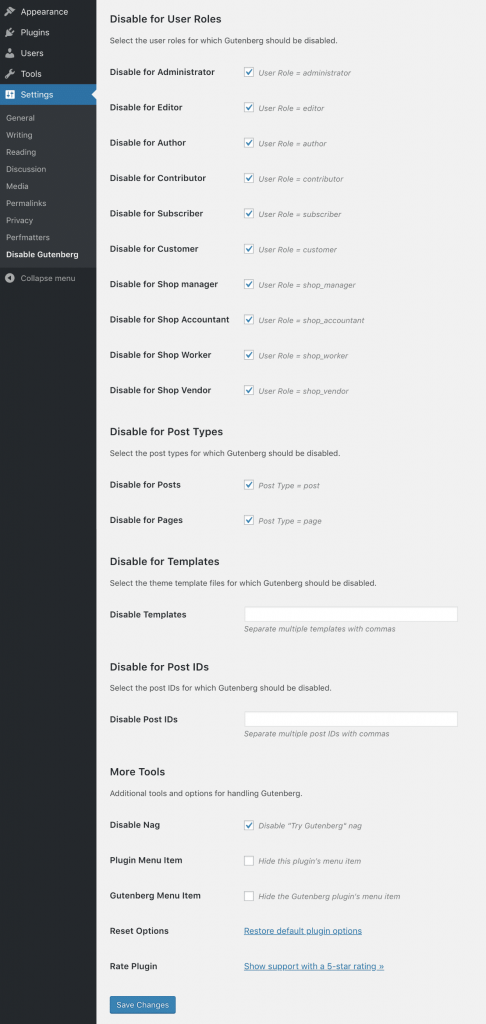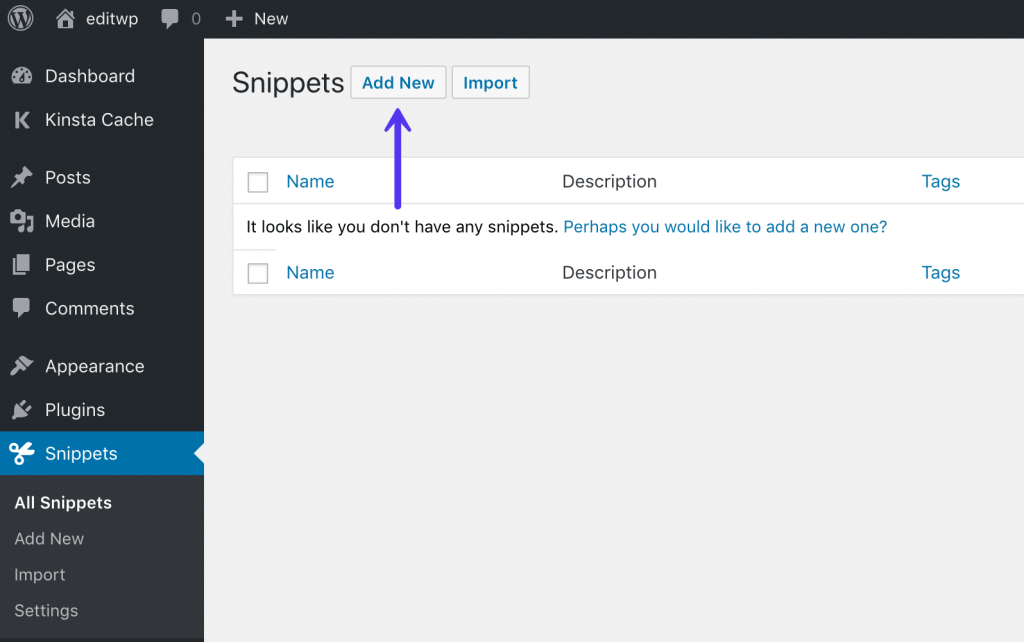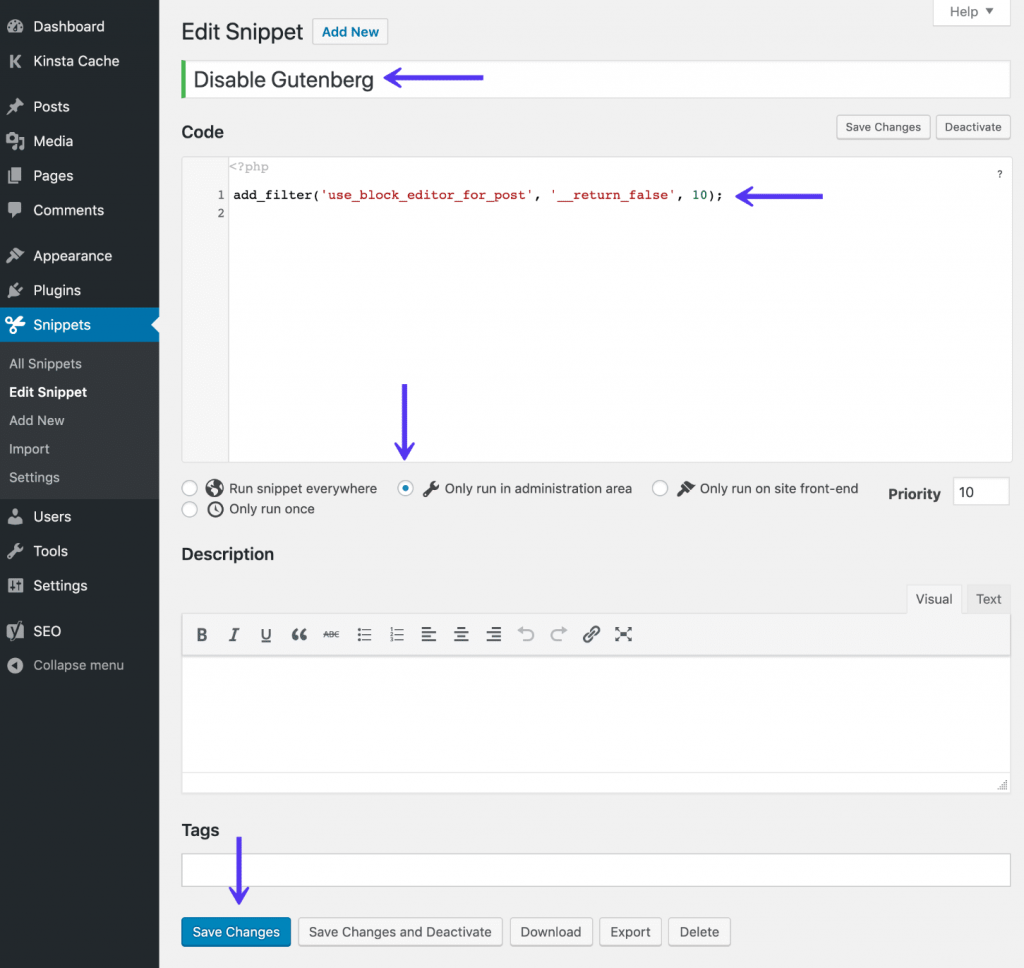Do you use WordPress regularly? Then you must know what Gutenberg is. If you like the classic WordPress editor on your site, then the best way to avoid Gutenberg is disabling it.
Table of Contents
The new default block editor of WordPress is quite irritating to many users as it comes with quite complex functionalities.
However, you can easily avoid Gutenberg in your WordPress, using the proper method to disable Gutenberg to revive the old WordPress block editor. We will discuss how you can disable Gutenberg from WordPress:
What is Gutenberg?
Gutenberg is the default black editor in WordPress, which is the updated replacement of the classic WordPress. Gutenberg is the developmental name of the block editor. The Block Editor is designed to modernize the approach of the writing experience on WordPress.
Gutenberg acts like a page builder plugin that comes with various drag and drops items on the page.
The Gutenberg tends to help users with more flexible features with multiple layouts to create content with multiple multimedia inclusions. It is the new default block editor on WordPress according to the new WordPress 5.0 version launch.
Why might you need to disable Gutenberg?
Many of the users who are acquainted with the new version of WordPress find it challenging to use the new block editor, as they feel much comfortable working with the previous version of the classic WordPress block editor.
Also, it creates problems with many plugins as the clock editor is entirely new and imposes various issues. To make your WordPress go compatible with the various essential plugins, enabling the previous version of the WordPress block editor can help you much.
Here is the probable reason that might make you feel that the disabling of Gutenberg is going to be the best option for you:
- In case you are using a third-party plugin or theme that might not go compatible with Gutenberg Editor.
- If you are not so well off with the features of Gutenberg.
- Maybe you do not like the difficulties of Gutenberg.
- If you want to work with a current page builder plugin that is not yet getting support from Gutenberg.
Methods to disable Gutenberg:
If you want to disable Gutenberg from your WordPress, then there are multiple methods to do it. Here we will show you the various techniques that you can apply to disable Gutenberg from your WordPress. Let’s have a look:
Method 1. Disable Gutenberg with the Classic Editor Plugin
To work with this method, you need to use the Classic Editor Plugin. The technique enables you to go back to the old version of the classic editor of WordPress. Here is how you can do it, following some straightforward steps:
You need to start by installing the Classic Editor Plugin and then activate it. The plugin is going to disable Gutenberg editor as soon as you activate it. The plugin comes with the option to keep both the Gutenberg and the Classic editor simultaneously.
Also, the plugin comes with the options to configure the settings correctly. To access the setting, you need to go to the Writing page from the Settings options. The “Classic editor settings” is going to appear on your screen.
After that, you need to click on the save changes button so that you never miss the settings. Now this is going to show you the new link under the Posts menu for creating their recent posts along with the classic editor.
From here, you can access the edit of older articles with the classic editor. Go to the All Posts page from the Posts.
Related Post: Gutenberg vs WordPress Page Builders- How Are They Different?
Method 2. Use Classic Editor with Disable Gutenberg Plugin to deactivate Gutenberg
In this method, we are going to talk about how you can disable Gutenberg with specific user roles and post types. Here is how you can use the Disable Gutenberg Plugin step by step to enable the classic block editor on WordPress:
Step 1: Install the Disable Gutenberg plugin on your desktop and activate it to start with the next procedures.
Step 2: After activating this plugin go to the Settings option of the Disable Gutenberg page to opt for the configuring plugin in the settings.
Step 3: The plugin is going to disable the Gutenberg on your website. You can also limit the specific user roles and types of posts.
Uncheck the ‘Complete disable’ option from the section. After unchecking, it is going to display more options for disabling Gutenberg with specific user roles like theme templates, post types, etc.
Method 3. Install the Disable Gutenberg WordPress Plugin
If you work with various clients, then using the Disable Gutenberg WordPress plugin serves as an efficient solution for your WordPress account.
As the Classic Editor Plugin is the official and old one editor, the Disable Gutenberg plugin also does the same for the WordPress account. It comes with some additional features, which makes it flexible enough to work with. Here is how you can utilize it to make it work.
Download the plugin from the WordPress repository. Or you can opt for searching it as ‘disable Gutenberg’ from the WordPress dashboard. Click on Plugins > Add New > Install Now to activate the plugin.
The plugin comes with the all settings menu located in the Settings. Disable Gutenberg. It does not come with the adding option at the default Writing screen. At the same time hides the plugin menu below on its own.
If you want to disable Gutenberg for specific roles, post IDs, page templates, and post types, then you can easily uncheck the ‘ Complete Disable’ option to make the Gutenberg play partial roles.
Method 4. Disable Gutenberg with Code
Disabling Gutenberg is also easy using some simple codes. To enable the coding to disable Gutenberg you need to add the “add_filter (‘use _ block_ editor_ for_post’, ‘_return_false’, 10);” to your functions.php file.
However, editing with this file can be risky as it can break your site. If you don’t know properly how to work with codes, then you can simply switch to the Code Snippets plugin to ass the code snippets to your site.
Step 1: Start by installing the Code Snippets plugin and activate it. Click on ‘Snippets> Add New” from your WordPress dashboard.
Step 2: You need to give a name to your snipped and add the following code:
“add_filter (‘use _ block_ editor_ for_post’, ‘_return_false’, 10);”
Step 3: Check on the “Only run in administration area”.
Step 4: Now, you need to click on the “Save Changes and Activate” button.
After this, you can successfully run the classic WordPress Block editing from your WordPress Site instead of Gutenberg.
Summary:
The methods that we have discussed here are a more comfortable and effective way to disable Gutenberg. The previous WordPress editor is quick in performance and relatively more comfortable to use while working.
So while switching to WordPress 5.0, make sure you are opting for the disabling of the Gutenberg to restore the previous block editor so that you can go compatible with the various types of plugins suitable for your WordPress site.
FAQs:
How do I revert to the old WordPress editor?
Suppose you want to revert to the old WordPress editor, go to the WordPress dashboard. From there, go to Settings> Writing, and the plugin is going to show you options. Click on ” Classic Editor” as your default editor.
What is a Gutenberg editor in WordPress?
Gutenberg is the new editor on WordPress. Named after Johannes Gutenberg, this new editor comes with more features and functionalities to allow you to have content-rich with multimedia.
How do I disable a block?
To disable block on WordPress, enter a name for your block and click on the Save button. The running one is going to disable while enabling the current one.
How do I disable a theme?
To disable a theme on WordPress, follows the steps:
- Open the file manager on your WordPress
- Traverse to the root folder of your website
- Navigate to the themes folder
- Pick an active theme and rename it.
- The active theme is going to be disabled.
How do I block WordPress?
To block a user on WordPress, you needed to follow some steps:
- Go to the user admin page.
- Look for the user you want to block
- Click on the Edit link to open the user profile page.
- Click on the block user checkbox.
- You can enter an optional message for the user.
- Click on the Update user button located at the bottom of the page.
How do I switch from classic to block editor in WordPress?
Here is how you can switch from the classic to the block editor in WordPress:
- Test the block editor from your site
- After switching to the block editor with the updating of a new version of WordPress, which will automatically enable the block editor.
How do I switch to Gutenberg?
For switching to Gutenberg, you need to update the latest version of WordPress, as it comes with Gutenberg as the default block editor.
What is a classic editor in WordPress?
The Classic Editor is the official plugin of WordPress, which comes with the previous WordPress editor along with the ” edit post” screen. It comes with features like an extended screen, adding meta box, etc., which is quite helpful for the new WordPress users.
How do I change the default WordPress editor?
To change the default editor of your WordPress l, go to the Settings> Writing page from the WordPress admin area. Herein, you need to click on the ” Classic editor settings.” then click on the save changes button.
Did WordPress change their editor?
Yes, WordPress has changed its editor to modernize the new editor features. It comes with various layouts and features necessary for editing a post.
How do I use Block Editor in WordPress?
To use the block editor, you need to switch to it by activating the WordPress 5.0 version from your device.
How do I use Gutenberg in WordPress?
Switching to the new version of WordPress automatically comes with Gutenberg as the default block editor in it. To launch the new block editor, go to the Pages > Ad new menu.
Where is the editor in WordPress?
To reach out to the editor in your WordPress, click on the Posts> Add New menu in the WordPress admin area.