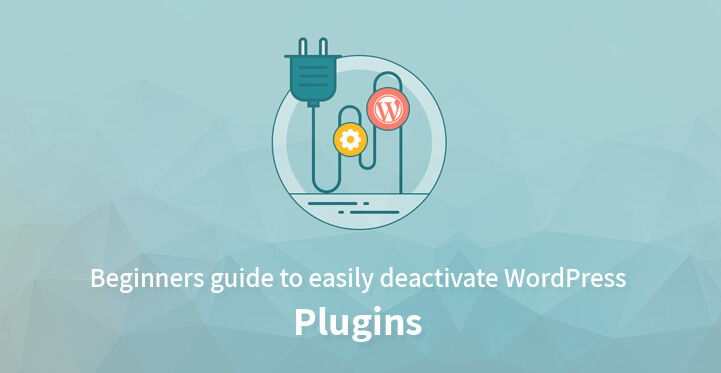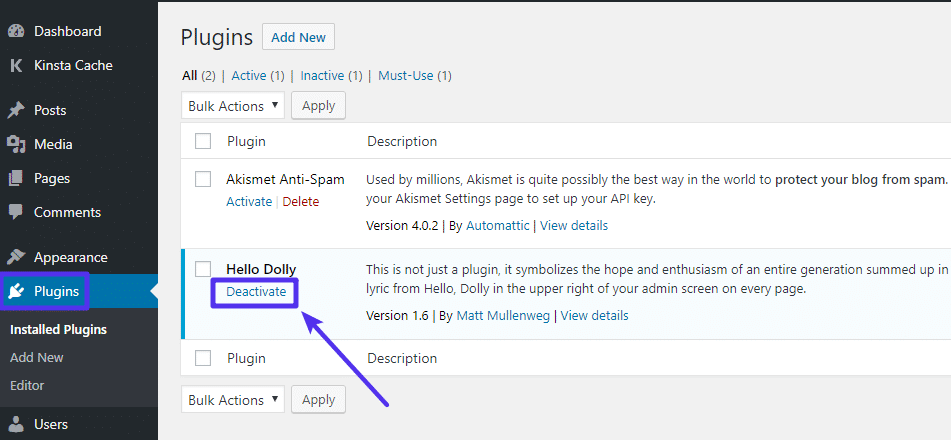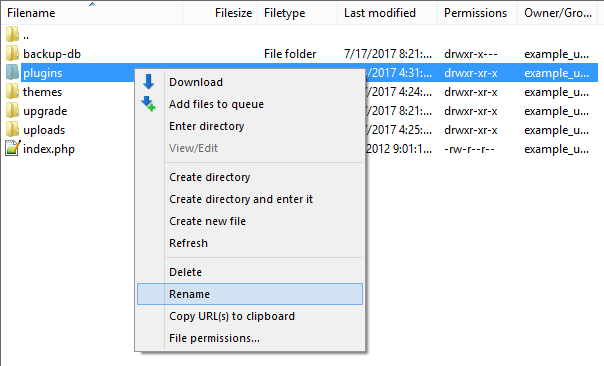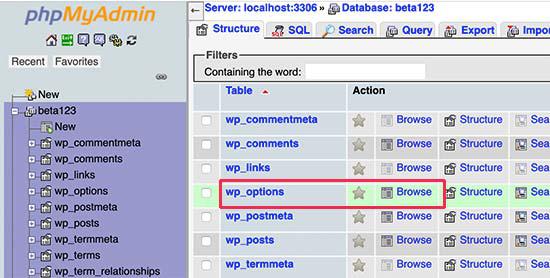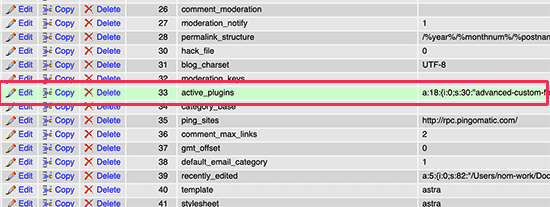How to Deactivate WordPress plugins and ways to do it via admin or via FTP or database have been explained.
Table of Contents
Plugins are an inevitable component of any WordPress website. There are varied types of plugins that you will use as a developer to extend functionality to the site.
But are you aware of the techniques of deactivating a plugin? WordPress is a flexible platform and the best example to this is that it enables you to temporarily shut down any plugin that you desire to.
Also, you always have an option to easily deactivate WordPress plugins permanently whenever required.
Learning about the methods of deactivating a plugin in WordPress will help you with fixing common WordPress errors and troubleshooting.
For a WordPress developer, it is one of the most crucial skills to learn. Different methods of deactivating WordPress plugins along with the steps of executing the same is discussed with every detail in this article.
How to deactivate a WordPress Plugin in admin area?
To understand this concept from the basic perspective here as the first line of action we will discuss the deactivation of a single plugin. The steps provided below will lead to deactivating or temporary disabling a WordPress plugin.
- Visit Plugins from the WordPress Admin Area and select Installed Plugins
- Locate the desired WordPress plugin that requires deactivation
- In every plugins row, you will easily spot an option to deactivate that specific plugin
- Clicking on that option will result in the immediate deactivation of that plugin
- To restart using the plugin, you will have to follow the same procedure as above and activate the plugin again
This is the simplest method to deactivate any WordPress plugin.
It should be noted that the deactivated plugin is still installed on your platform and you have just restricted its functionality.
For any specific task or even for troubleshooting you can deactivate and activate plugins in the above manner.
Method to deactivate all WordPress plugins via FTP
It is technically impossible to deactivate WordPress plugins from the Admin Dashboard if you have been locked out. The manual and simple method discussed above will not be helpful for the deactivation process in such cases.
The most convenient method of deactivating your WordPress plugin during such scenarios is through the WordPress Hosting File Manager. By using this manager WordPress will search for the plugins in the content/plugins/folder. If it fails to find plugins then it automatically deactivates all the active plugins on the platform. So instead of removing contents from the folder or displacing it, we will choose to rename the folder. The detailed steps of execution are as follows.
- Using an FTP site, connect to the WordPress client
- Navigate to WordPress root directory and open wp-content folder
- Rename the plugins folder
Login to admin area after renaming the folder and navigate to Plugins Page where you will be notified by WordPress that all the plugins are deactivated.
Procedure to Manually deactivate WordPress plugins via PHPMyAdmin
The FTP method discussed above is the simplest of all to but we also recommend you to learn about deactivating WordPress Plugins through phpMyAdmin.
The steps of execution for this process are discussed below.
- Login to your Web Hosting Account and go to Dashboard
- Search for the database section and select phpMyAdmin option from it
- You will be redirected to phpMyAdmin interface
- Select the WordPress database from the menu on the left and the database will be loaded on the main section
- Find wp_ptions table from the database and select the browse button. This will load the data from the options table
- Scroll the database and search for active_plugins row and click on the edit button provided on the same row
- The selected row will open for editing where you need to delete the data inside the option_value field
- To save changes click on the Go button at the bottom
On visiting the website you will find that all the plugins have been deactivated.
Understanding the difference between deactivating and uninstalling WordPress plugins
Many beginners confuse deactivating a plugin with uninstalling it, but there is a simple difference in both the process.
Deactivating a plugin is the process of disabling a plugin from your WordPress platform.
All the functionalities of that specific plugin will be disabled temporarily. But here you have an option of activating this plugin again which means that plugin still exists on the platform but has been switched off.
On the other hand, uninstalling a plugin means completely removing a specific plugin from the WordPress platform. For reusing an uninstalled plugin you will have to again install the plugin on the platform. To check if the plugin is uninstalled or not go to Installed Plugins Page from Plugins option.
Here if the plugin is uninstalled you will not be able to see it.
If it is temporarily disabled you will find the plugins name in the page and an option to activate it.
Is it necessary to deactivate WordPress plugins and keep in on the website?
The simple answer to this question can be obtained behind the reason which makes you deactivate a specific plugin.
If you are deactivating a plugin to fix certain issues on the site then you must not uninstall it as you will have to reinstall the plugin for use.
And if the plugin does not serve any purpose for your website or if you have found another plugin that extends the same or more functionality compared to the deactivated plugin then it must be uninstalled.
Deactivated plugins do not impact the performance of your website. But if it is of no use it is recommended that you uninstall them. Hackers often target plugins to hide malware and executable files to hack your sites.
Unused plugins also affect the backup size of your WordPress and cause many other issues as well. Hence it is recommended to uninstall inactive plugins from the site.
We have tried to explain and convey all the crucial methods that a beginner must learn to deactivate WordPress plugins.
There might be instances when the names of certain options will differ in your WordPress table depending upon your database table prefix.
But you can easily sort out the same by searching for information regarding it from Google.
Deactivating WordPress plugin without accessing WP admin can also be done as given in this article.