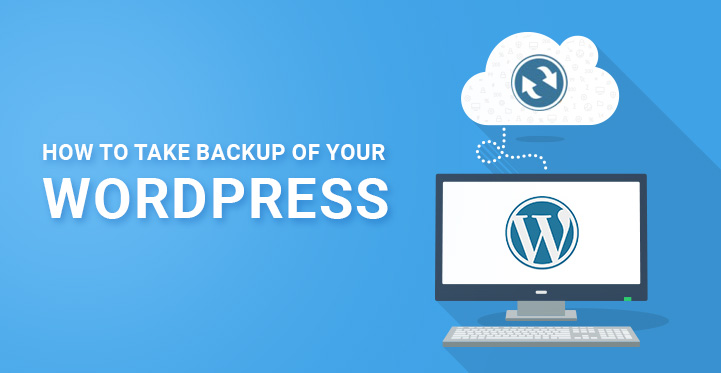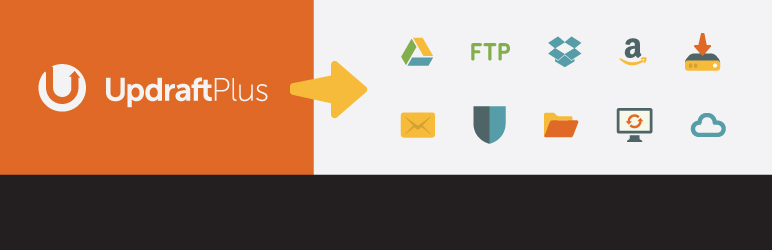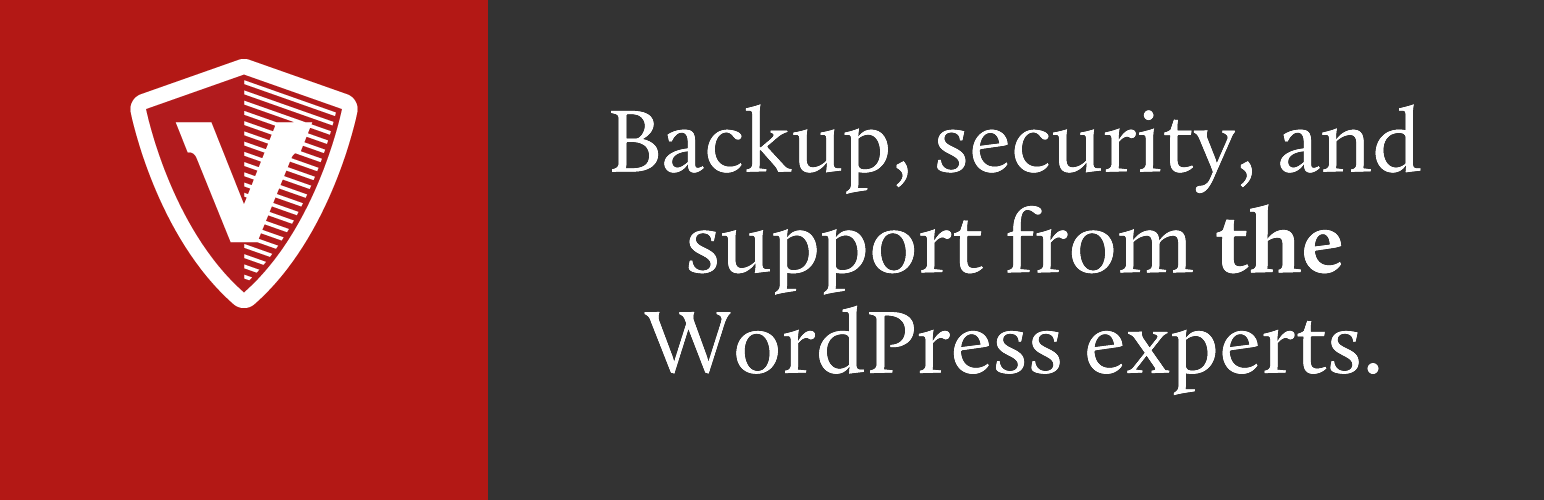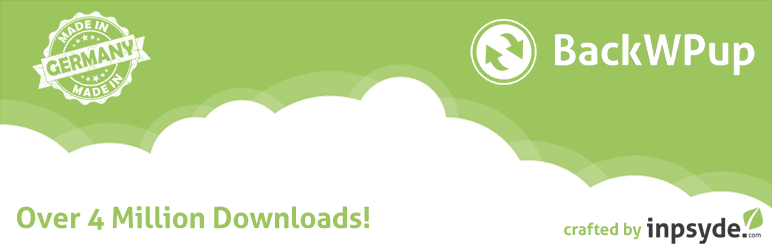Automatic WordPress backup
Are you planning to take automatic WordPress backup before making any changes to your WP site? We appreciate the flow of your thoughts.
Table of Contents
Having the backup of your WordPress based website is one of the most important security measures to undertake. It is one of the best defense strategies you can exercise against hacks, losses and other security threats.
In the digital world, the process of backing up a website refers to the storing and archiving data so that it can be restored in case of emergencies.
Well, waking up and finding out that your website has been accidentally deleted by the web host is not a common WordPress user experience. However, you can never be sure that suchlike situations will always bypass you.
In case your hosting account has any database, you need to back it up first. It will make copies of your database and store them in _db_backups directory. You can download those copies from this directory later.
Probably, you have already noticed, that we periodically recommend you to make a full backup of your WordPress site before making certain changes. And yes, it’s compulsory! It’s better to spend some time on backing up your website, than to count unexpected losses in the future.
Now, when we have stressed the importance of WordPress database and website backups, let us show you how to take automatic WordPress backup and keep your website invulnerable in any situation.
Of course, you can also use manual method of backups, however, it can be time consuming and labour intensive. You need to remember to backup your site on a regular basis and monitor the course of the whole backup in order to make sure that you have done it properly.
Hence, automatic WordPress backup is preferable for a number of reasons. Below we will touch on the best automated backup solutions you can have for your WP site and keep it safe and secure.
1. Updraft Plus
2. VaultPress
3. BackWPup
BackWPup is one of the reliable and intelligent WordPress plugins to create a complete backup of your site. For the installation go to your WP Dashboard, Plugins, Add New, search for BackWPup, find and click on Install Now button. Once it is installed, click on Activate now on the success page.
As soon as this plugin is properly installed and activated, you can assign immediate or scheduled backup jobs to it. The plugin now displays a welcome page where you can find General, Schedule, DB Backup and other tabs. As you can notice, you have BackWPup menu item in WP admin sidebar on the left.
Now, you need press Add New Job in order to create automatic WordPress backup job. Open the General tab to add Job name. The name you provide for your site backup will let you easily identify each backup process. The next part of the General tab refers to the selection of Job Tasks you want this plugin to implement.
Among the available tasks are database backup, file backup, WordPress XML export, Installed plugins list, Optimize database tables and Check database tables.
As for the Backup File Creation section, you need to set the archive format (Zip, Tar, etc.).
Next is Job destination section, requiring you to point out the location your backups will be stored. You can choose to store backups on your server, to FTP, Dropbox, to be sent via email, to Rackspace and more.
Now, go to the next tab called Schedule. It’s time to set the frequency of your site’s backups. Here you can select to start a job manually or choose the second option which is with WordPress cron.
In this case you will be able to schedule your WP backups on a daily, weekly or monthly basis. These are the available schedule tips for the basic users. As for the advanced ones, there are additional types.
Now pass on to the 3rd tab which is DB Backup. Here you are going to decide which tables will be included in backups. By default, all tables are selected. You can skip this part without any changes or can exclude some tables.
Click on Files tab to choose files and directories you want to be included in the backup. At this point, we recommend you to enable the backup of themes and uploads folder and remove other options.
Depending on what you have selected as a destination for the backups to be stored, a relevant tab will be available as well.
When we scope out the additional features of this plugin, we see that it enables you to create multiple backup jobs simultaneously. You are free to set one job on a daily basis and another one on a weekly basis or so. Naturally, you can review all your backup jobs, manage their settings or delete them.
Now let’s discuss the common errors you may be faced with this plugin and understand the possible troubleshooting processes to let automatic WordPress backup jobs run successfully.
1. Job „%s“ has started, but not responded for 10 seconds.
This is an error message you can find when dealing with BackWPup plugin. Actually, the plugin checks whether the backup job was started within 10 seconds.
If you find yourself in such a situation, visit BackWPup, Settings, Information. Here you will find Server self connect with more details.
2. Unfinished backup jobs.
Since the usage of backup jobs can bring additional load to your hosting server, sometimes the running jobs may remain unfinished.
So, when server hampers the work of backup jobs because of reaching time or memory limit, it waits for 5 minutes and then restarts the process. Naturally, finishing one backup job will last more than you expect.
The reasonable step to make in this case is to increase PHP memory limit. Afterward, you can go to Backup, Settings and open Jobs tab. Here you have to actions to perform.
First, change maximum number of retries for job steps. By default, it is 3. You can change it to 4, 5, 6 or whatever you want. Second, change Maximum script execution time from 25 to any time fitting your server work.