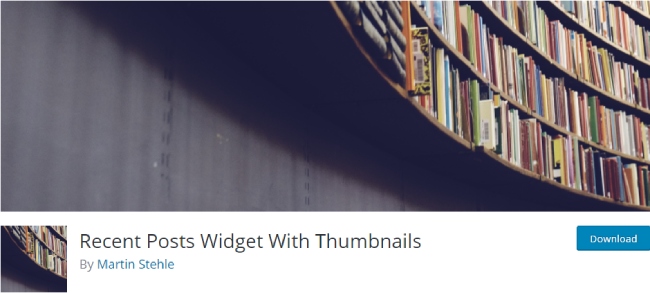Add Widgets in WordPress Website
Are you going to add widgets in WordPress based website and use them to save your digital space but have more site controls at your disposal?
Table of Contents
WordPress widgets are small pieces of content and features which are added to widget friendly areas or sidebars of the site.
They are pretty easy and convenient in usage with drag and drop functionality. Otherwise stated, you can drag and drop them into any widget friendly zone of your site and make the most out of them easily.
This method lets you add the needed features and functionality to the sidebars without getting your hands dirty in codes.
WordPress templates are packed with default widgets, such as for categories, search and other standard pages, galleries, quotes, popular posts, custom menus, archives, etc. Certain themes may by default have more widgets than others.
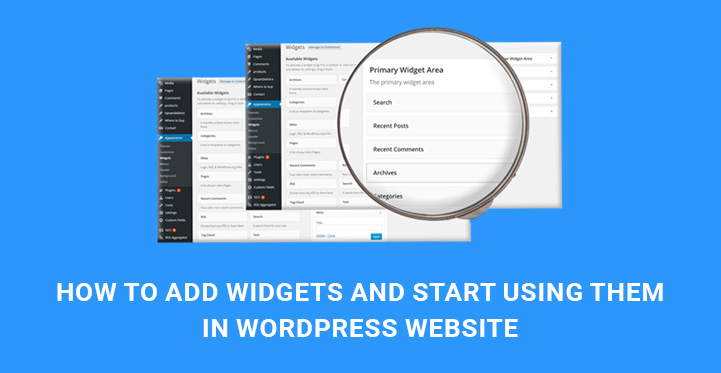
Anyway, if you will ever feel that your WordPress theme lacks any required widget, you will find tons of relevant widget plugins in the WordPress repository to add widgets in WordPress based site of any nature.
Well, the code free customization and management of your WP site’s widgets is not the only advantage you’ll have.
Widgets are compact “stand alone applications” which don’t need much space to realize their missions. It means that they won’t take up much area to do their work and you will have more space to dispose of.
In this article, we will do our best to point you in the direction of working with widgets and using them whenever need. Hence, let’s see the practical ways to add widgets in WordPress and greatly benefit from them.
In order to find the available roll of widgets, you need to go to you WP Admin Dashboard, Appearance, Widgets.
Next to the available list of widgets, on the right side, you can find the areas where you can locate your theme widgets. Actually, these area widget friendly areas or otherwise called sidebars.
So, what you need to add widgets in WordPress sidebar is simply drag and drop the specific widget to a sidebar or click on it in.
As for the second method, you need to choose the sidebar you want the widget to appear on, then click Add Widget.
Alternatively, there is also a prebuilt accessibility mode for WP widgets to be added. In order to work with this accessibility mode, go to Appearance, Widgets and find Screen Options at the top right corner of the page.
If this Screen Options menu is active for usage, then ok. If no, you need to press L on your keyboard for its activation. It will take you to the help button just above Screen Options. Press tab key and hit enter.
In the opened menu, there is only Enable accessibility mode option to use. Click enter and a new interface will appear for the widgets screen.
The philosophy of this mode is that you can click on Add link next to each widget, and the widget will open in a new tab, when you can configure its settings.
Additionally, you will be able to choose the destination area to add widgets in WordPress sidebar.
Another path to follow in order to add your widgets is via Appearance, Customize, which will also let you have a live preview of your actions.
However, we recommend you to use widgets page instead of customizer, since not all sidebars appear in the latter.
In order to customize or remove widgets, you need to expand the interface of the widget by clicking on the widget title.
As for their removal or deletion, you need to look for the widget you want to delete and go to Delete button under the settings.
Once you delete a specific widget, it will disappear from the sidebar together with its settings.
In certain cases, you might want to keep the widget settings after its deletion. In this case, drag and drop it to the Inactive Widgets area.
With this method the widget will not be removed from the available widget lists and will stay inactive, until you want to activate it again.
Since widgets are powerful tools, you can consider the possibility of having additional controls over them to boost your site results and make it visually engaging.
Here is one of the top rated widget plugins you can use for your WordPress site and manage your widgets accurately.
1. Recent Posts Widget With Thumbnails:
Recent Posts Widget With Thumbnails is one of the dynamic and smart, yet admin and user optimized widget plugins available for you.
With more than 70.000 active installations, this plugin enables to add widgets in WordPress, particularly in posts and pages. With this plugin there is no limitation on the number of sidebars or widget ready areas you can have inserted into your WP posts or pages.
Install and activate Widgets on Pages from Plugins menu in your WordPress Dashboard. Add preferred widgets to Widgets on Pages area.
Subsequently, you can copy and paste [widgets_on_pages id=x] shortcut and add it to WP post or page in the location you want your widgets to be. In this shortcut, x is the ID or the name of the target sidebar to use.
2. Widget Shortcode
which also demands widget ID. However, you don’t need to beat your head against the wall to guess those IDs. The plugin generates them itself.
In case you want to showcase your recent posts in beautiful thumbnails, you’d better install and use
3. Recent Posts Widget with Thumbnails.
The thumbnails depict the featured image of the post or the first image in the post content. You are also able to set the height and width of the thumbnails.