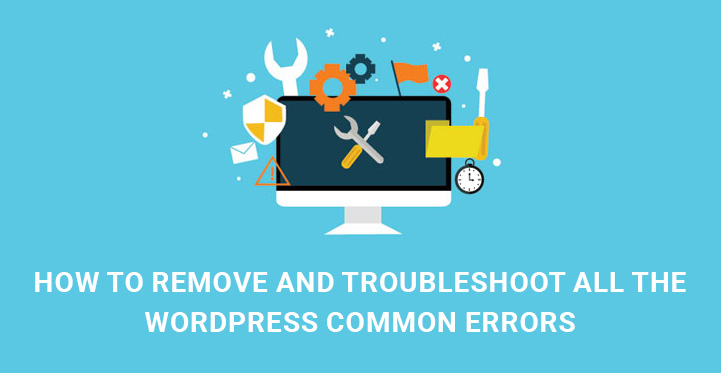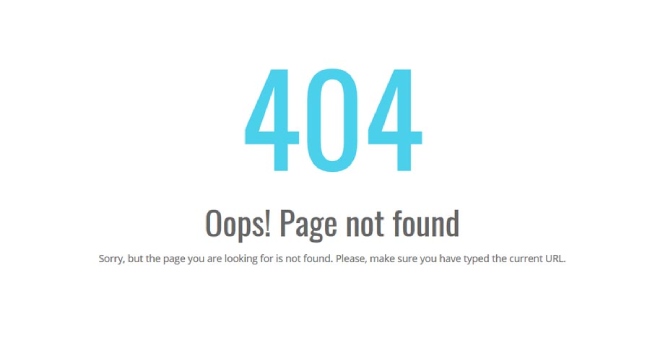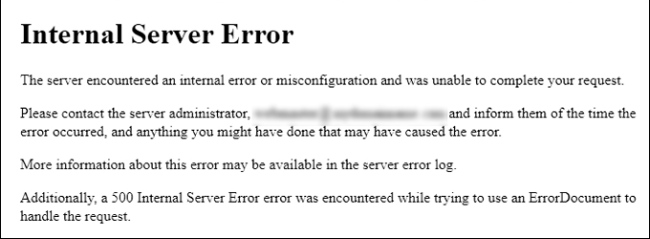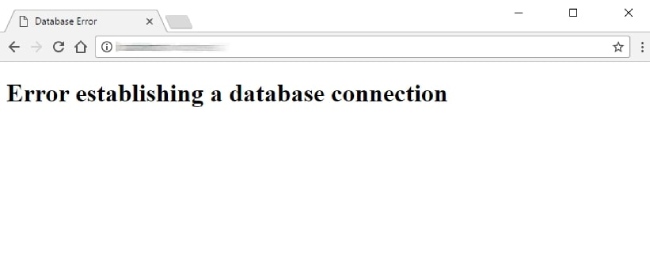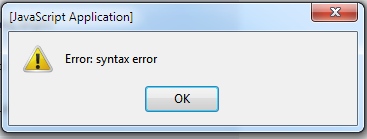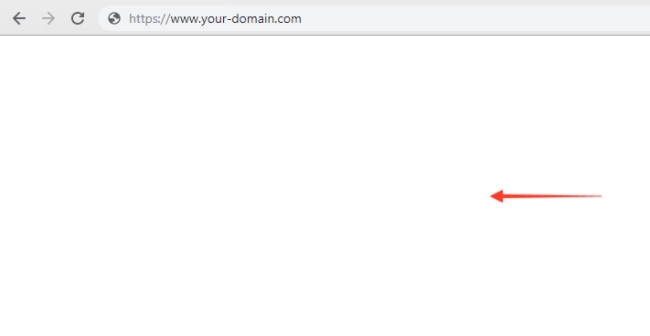In this article we’ll shed light on the frequently appearing WordPress common errors.
Do you want to have a basic understanding of WordPress common errors which may appear in your way while you are dealing with this platform?
Table of Contents
So, let’s save your time and pass on to discussing the cases when WordPress common errors may occur and understand what can be undertaken in each case.
We will offer troubleshooting procedures for removing them.
The digital technologies have managed to change media, personal and business relationships, customers and marketers.
As for the WordPress content management system, as a successful output of digital technologies, it’s a well developed and user friendly ecosystem with boundless opportunities.
While WordPress themes, templates and other products are relatively hassle and error free, they are still improved and updated from time to time to exclude major errors.
It means that setting up a digital venture is pretty simple and secure with WordPress and its templates.
However, no one is guaranteed against errors no matter what technical basis he uses for his website or blog.
Even while WordPress specialists are doing everything to reduce the possible errors to the minimum, WP users may still be faced with some errors and would like to find the respective troubleshooting processes.
It will prevent you from panicing or feeling bewildered whenever such error is displayed on your screen.
Before proceeding with the enumeration of such errors and discussing each case separately, let us stress the importance of completely backing up your site before trying to fix it or making changes to it.
1. How to fix “404 not found” error.
404 is one of WordPress common errors stating that the page you are trying to browser cannot be found on a server. Sometimes your website users will get this error while trying to reach your posts.
Actually, the problem of this error lies in permalink settings and is connected with the loss of .htaccess file. In order to fix this problem, you need to go your WP Dashboard, Settings, Permalinks and click on Save changes without any additional intervention. In the majority of cases, this update will solve 404 error.
Read more: How to Fix WordPress 404 Errors When the Post or Page Does Exist
2. How to fix internal server error.
500 or internal server error is also among frequently appearing WordPress common errors that makes beginners get confused and afraid.
It indicates that something is not working properly on your server, but does not reveal or specify which part is generating this error. We have already touched upon this error and offered the ways to remove them /interval server error article link/.
Read more: How to Fix the Internal Server Error in WordPress websites
3. How to fix error establishing a database connection.
As you can see, the error is itself interpretative and lets you know that the database connection is broken. Just like the above mentioned error, this one may also be caused by a number of different reasons.
It can be connected with the recent changes to your database username and password, the database may be corrupted, or there can be a server problem.
If you have changed your database user credentials, you also need to change WP-config.php file. Check this file and see if everything in the file is correct:
define('DB_NAME', 'database-name');
define('DB_USER', 'database-username');
define('DB_PASSWORD', 'database-password');
define('DB_HOST', 'localhost');
Try to replace localhost with IP. Many people insist that this trick basically solves the issue.
The next point to pay attention to is to check whether you encounter the same error both in the front and back ends of your site.
If you receive another error message in your WP Admin, use the following code right before ‘That’s all, stop editing! Happy blogging’ line wp-config.php:
define('WP_ALLOW_REPAIR', true);
Read more: How to Fix the Error Establishing a Database Connection in WordPress
4. How to fix syntax error.
Another error among common WordPress errors that causes regular pain to thousands of WP users is syntax error. If you ever get an error like “Syntax error, unexpected…”, don’t panic. It’s an unexpected syntax error which needs to be troubleshot. In particular, it happens when you try to add code snippets into WP, but have missed something or the syntax of the code is incorrect.
Naturally, you will have to find even the tiny error you have made and correct the syntax. It can be a comma, curly bracket, quotation or some other symbol. Thus, for removing this error which makes your whole site inaccessible, you will need FTP client support.
Connect FTP with your WP website and go to the file that needs to be fixed. Delete the code you have added last or edit it with the right syntax. Once you are done with removing or editing the code, save that file and upload it to your server again. Now check your website. It must be working properly.
Read more: How to Fix Syntax Error in WordPress
5. How to fix the error called White Screen of Death.
If you are dealing with this error, you will not be noticed about any error message. Just a white blank screen will appear and nothing more on it. PHP or database errors can cause this white screen with no information.
One of the first attempts to rescue the situation is to increase PHP memory limit / 2nd part of How to fix 500 internal server error in WordPress/.
Sometimes it’s a specific plugin that generates White Screen of Death error. Hence, the next troubleshooting step to make is to disable all the newly added plugins, since the problem can appear because of one of the newly installed plugins that is making incompatibility issues.
If this is not sufficient to solve the problem, try to enable all the plugins added to your site and reactivate them one by one.
In another case, it can be your WordPress theme that is causing this error, especially after you have just activated a WP theme or created a WP site. In this case, you need to go to Administration Screens and activate the default WP Twenty Sixteen theme.
If this path is inaccessible for you, try to move on with the help of FTP and g to wp-content/themes/ folder. Change the name of the folder with the name of the active theme.