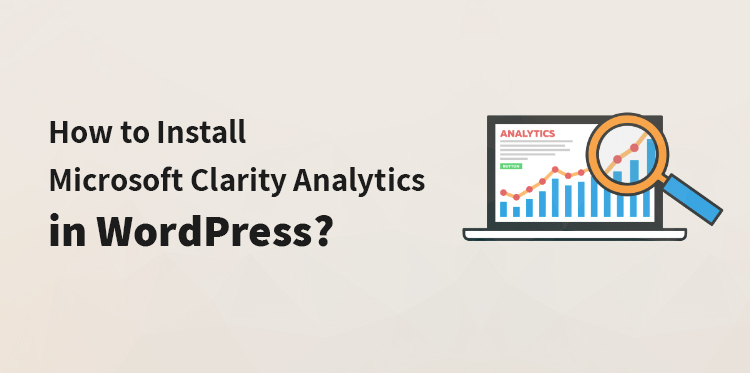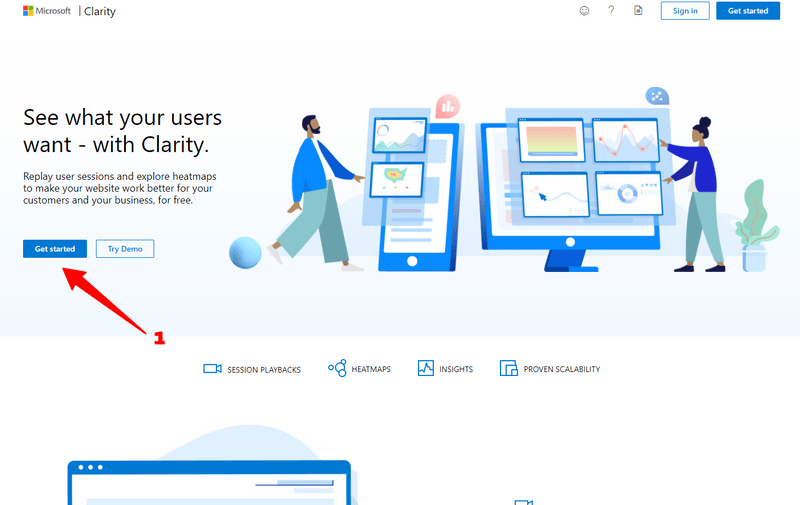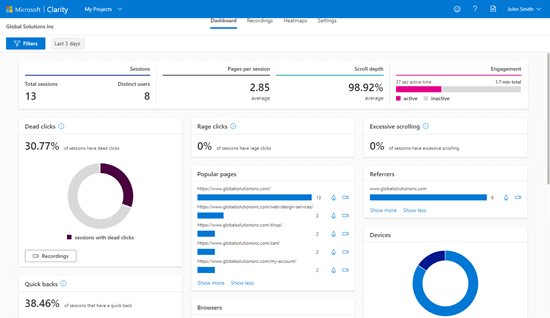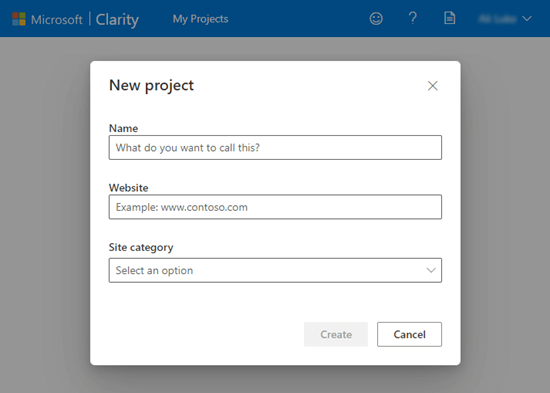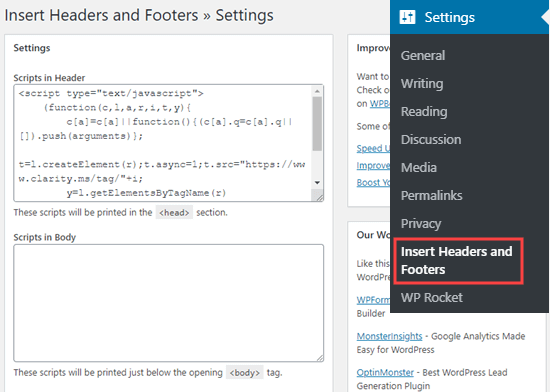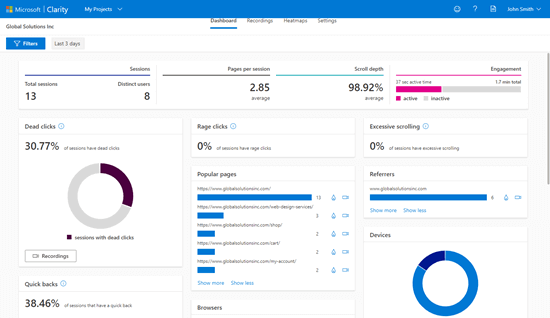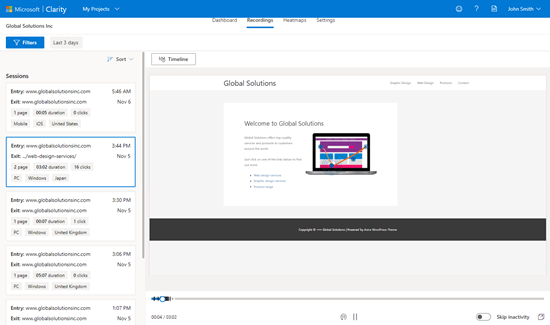Microsoft Clarity analytics
To run your website, it is important to keep track of the activities of your users so that you can track your performance.
Table of Contents
Most of the behavior analytics tools offer a very costly solution for tracking the activities of the users on the website. However, for your convenience, Microsoft Clarity analytics comes as an essential tool that you can use along with your WordPress.
Here is how you can do it.
What is Microsoft Clarity?
Microsoft clarity is a type of analytics tool for websites. Microsoft Clarity Analytics allows the users to see the most popular kinds of pages on their website.
Also, it provides information about how the users use those pages for scrolling, clicking, and interacting. The behaviors analytics tool gives you better insight into your user’s attitude to your website.
Why Should I Use the Microsoft Clarity?
Are you the owner of a website? Then you must know how users are interacting with your website. The Microsoft Clarity works as a compatible partner for Google Analytics, which you can link to get better results on the users’ behavior – related data.
Installing Microsoft Clarity gives you better features to help you with the proper data about your visitors. Here are the features that you are going to get with Microsoft Clarity.
- Heatmaps
- Session Recording
- ML Insights.
Does Microsoft Clarity Come for Free?
Microsoft Clarity is a completely free analytic tool for websites. Regardless of the traffic volume of your website, you can easily use it without any need to make any payment to use the tool.
Microsoft Clarity vs. Google Analytics – Where the difference lies between the two?
Here are the differences between Microsoft Clarity Analytics and Google Analytics that you need to know.
- Microsoft Clarity focuses on the visualization of the behavior of the user when they interact with your site. It offers heat maps and session recordings to track the user’s activity. Google Analytics, on the other hand, works as the best analytics solution, as it provides a huge range of depth teaching features.
- Microsoft Clarity only tracks the behavior of the user on your site. At the same time, Google Analytics tracks almost anything related to your website. It works with enhanced conversion tracking, eCommerce tracking, detailed reports, and many more.
- Google Analytics does not come with any kind of heatmaps or the visitor session recording. You can use Microsoft Clarity as an add-on to Google Analytics to unlock such features.
How to Get Started with Free Sign Up and Installation of Microsoft Clarity?
Signing up with Microsoft Clarity before installing it is quite easy.
Here is how you can sign up for free with the Microsoft Clarity, step-by-step:
Step 1: Start by visiting https://clarity.microsoft.com/.
Step 2: Once you have visited the above-mentioned site, click on the Get Started button.
Step 3: You are going to need an account of Microsoft, Facebook, or Google to sign up.
Step 4: As soon as you have entered into the site by signing up, you are going to see a Clarity dashboard with a popup for adding a new project.
Step 5: Enter the name of your project. You can utilize the name of your website.
Step 6: Enter the URL of your website and choose the category of your site.
Step 7: Once you are done with creating a new project, it is going to get listed in the dashboard.
Step 8: Click the dashboard to see the tracking code that you need to add to your website.
Now, once you are done signing up to your Microsoft Clarity Analytics account, you now need to install it for further use. Here’s how you can do it easily step-by-step.
Step 1: From the choice of your project, click on the Setup button.
Step 2: From here, you can opt for the installing of your tracking code either using a third-party platform or manually.
Step 3: Click on the button Copy to Clipboard.
Step 4: If you have access to the Google Analytics account, then you can also connect your project with it.
Step 5: Paste the tracking code in the section named
Step 6: Now, you need to wait for two hours for the dashboard to become populated along with the data about your visitors.
How to Add the Microsoft Clarity Code to the WordPress Site?
The Microsoft Clarity tracking code needs to be present on all the existing pages on the WordPress website. There is no need to edit your WordPress site. Here is how you can do it-
- Install and activate the Insert Headers and Footers plugin. The plugins let you add any of your scripts in the header or footer right from the dashboard of your WordPress.
- Post activating the plugin, go to the Settings > Insert Headers and Footers page in the admin area of your WordPress.
- Copy and Paste the Microsoft Clarity code in the box named Scripts in Header.
- Click on the Save button at the bottom of the save your setting area.
- The plugin is not automatically going to add the Microsoft Clarity Analyticscode to all the pages of your website.
How to Use Microsoft Clarity?
Once you are done with installing the tracking code and the clearing of your WordPress cache, Microsoft is going to start with the recording of the visitor session data.
It is going to take 2 hours to show the results on your Clarity account.
Log in to the Clarity account after some hours, and you will be able to see the activities and the summary on the dashboard.
Microsoft Clarity is going to show you the popular pages on your site.
You can also see the other insights that include the session percentage with the dead clicks. Dead clicks refer to the clicks that do not go anywhere.
The dashboard also comes with a number of “quick backs,” which occurs during the movement of the users from one page to another and quickly coming back to the previous page.
It also comes with the tracking of excessive scrolling when the users opt for excessive scrolling.
Moreover, it comes with the statistic for rage clicks when a user rapidly clicks on any random area. You can also get the details about the operating system, country, and device of the user.
Clarity also gives you the number of pages that your users have visited and the time duration for each of their sessions, and the number of clicks.
The Heatmap tab shows you the heat map of your website. It also plans to show the scrolling on the heatmap.
Final Thought regarding Microsoft Clarity:
Microsoft Clarity Analytics is a new advent in the analytic world, along with some interesting features. It is not at all an alternative for the Google Analytics platform, which is stuffed with features.
Rather it offers some interesting features like the free heatmap and the session recording that you can use alongside Google Analytics for more advanced features.
There are multiple solutions like CrazyEgg, HotJar that come with premium plans but costly enough for the newbie website owner. Thus, Microsoft Analytics helps in giving you free results to resolve your queries with clear analytics.
The heatmaps and the session recording helps in creating more optimized results for your website or the online store to improve the experience of your user. Thereby, it increases the traffic to your website.