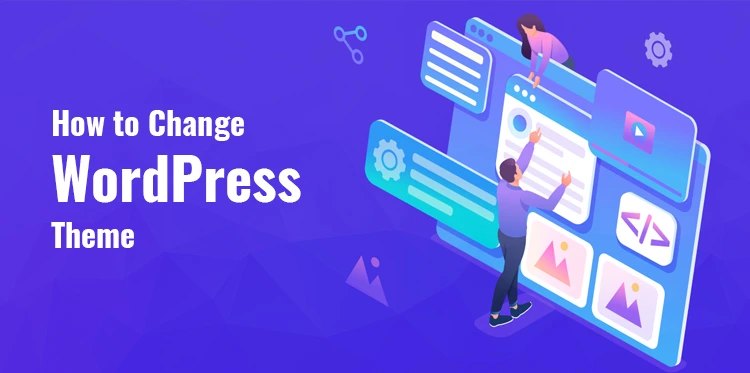Building a website for your company is essential in gaining visibility in the digital marketplace. An optimized website for search engines was built with a WordPress theme that is a good fit for the company’s branding and intended audience.
Table of Contents
On the other hand, if you currently have WordPress set up but would like to Change WordPress Theme for one of the following reasons:
- Higher resolution and
- Responsiveness on all devices
- Upgraded aesthetics and performance
One of the many advantages of using WordPress is the fact that it allows you to swap themes.
The majority of the time, switching themes requires a little more effort than pressing a few tabs. If, on the other hand, you are switching themes on an existing site, the procedure may become somewhat more difficult as you’ll have to ensure a seamless movement of all of your old material to the new theme you are using.
Then this article is for you. We will discuss how you can change the theme of your WordPress website without affecting plugins, content, and posts.
Changing themes typically only requires you to click a few links. On the other hand, if you’re updating an existing site’s theme, you’ll need to take extra precautions to ensure all your content makes the switch without a hitch.
How to Change WordPress Theme?
Something can take on an entirely new appearance after being renewed. Similarly, this is true for online platforms. Given the abundance of alternatives, many repeat customers may be turned off if a business maintains the same look and feel for an extended time.
Changing the look of a website by trying out a new design or theme is a great way to breathe new life into an already-existing brand or company.
These four fundamental procedures should be followed as you plan to change WordPress theme. That would include the following:
1. Create a development copy of your site.
2. Add new skins and check for bugs in the preview.
3. Activate the theme.
4. Launch the new website design.
Let us look at the steps in detail:
1. Create a staging area or development copy of your site:
This is a technically optional step. While keeping your live site up and running is important, it’s best to test any significant changes on a staging server first (especially if the site is getting a lot of traffic).
A staging site is a private sandbox environment where a replica of your live site may be tested before going public. They will only affect the staging version until you push the changes to the live site.
By performing maintenance on a staging server, you may keep your live site hidden from visitors while you make necessary adjustments.
In recent years, many hosting companies like Bluehost especially those specializing in WordPress—have begun to provide staging environments for users. Thus, you should investigate whether or not your host provides a staging area.
Moving your site from one staging environment to another will be unique. Once you’ve completed this step, you’ll be free to experiment with a new theme.
But if your host doesn’t provide a development mode or staging area, you may directly change the theme by going into WordPress customizer on the admin dashboard. Your changes to the theme would be visible to the live visitors. In short, your website visitors will see the changes instantly.
Changing the theme without moving the website to development mode is not recommended. Live changes in the theme may slow down the website, irking visitors.
2. Add New Skins and Check for Bugs in the Preview
After you can have made the necessary changes in the theme, you can now access the staging site and install the desired WordPress theme. But there are a few things that should be kept in mind:
- Before activating your theme, navigate to Appearance > Customize in your dashboard. This allows you to change how WordPress displays on various devices. The new theme can be previewed as well. The active theme can be altered by selecting the ‘change’ option in the sidebar to the left.
- Choose the demo theme you want to try, then click the “Live Preview” button next to its name.
- After installing a new theme, WordPress will preview “how the home page will look.” Inspect your entire site with the Customizer option in the control panel and look for problems you can address during staging.
3. Activate the Theme
Now, exit the customizer and navigate to the Appearance and then the Themes tab, where you’ll activate the theme you want to use.
It may take a while to implement changes in WordPress at the moment. And now you can check the new theme in action. After finishing, you can view it in action on the staging site to ensure that everything looks good and functions as expected.
You can always change WordPress theme by repeating the above steps. When you activate the new theme, check whether the widgets, page banners, header, and plugins are working effectively. Also, check if the theme has not changed the main menu.
4. Now Launch the New Website Design!
Once you’ve tested the newly installed theme and confirmed that it’s functioning correctly, you can activate the clone feature and head to the staging area from the dashboard.
Choose Overview and click the Clone Website button under the Backups option. All of your hard work on the staging site will be automatically transferred to the live site after you choose a location and enter the URL of the original site.
The result is a brand-new, user-friendly website built using the WordPress theme.
The Risks Associated With Updating Your WordPress Theme
The overall feel of your site is affected by the theme you choose. All of these come with their prerequisites, compatibility concerns, and other complications.
Switching WordPress themes is one of the bigger changes you can make to your site. The appearance of your site will be determined by the theme you choose. In this approach, your target audience can immediately tell if your design is flawed.
When other customization choices are added via plugins, the problem becomes even more severe. You can use a plugin to modify the appearance of the menu or the buttons, for instance. Whatever the case, the plugin may affect your ability to alter the theme if it affects the design.
While switching WordPress theme, your content will remain intact. Of WordPress’s many merits, this is certainly among the most notable. Changing aesthetics is as easy as changing your outfit. You should be able to take everything from your site, including comments, pages, menus, widgets, etc.
But, based on how the theme was built, certain exceptions may exist. Migrating content that uses your theme’s built-in functionality, instead of independent plugins, may prove challenging. The same holds true if you’ve already created material in your theme’s custom editor.
Tips For Choosing A New WordPress Theme
There are many factors to consider, so be sure to research everything thoroughly before making any changes to your WordPress theme. Here are some factors to consider when you plan to change WordPress theme:
- You should consider how adaptable and adjustable your present theme is. Ask yourself if you need to switch widgets and plugins with your overall concept. The procedures outlined here may not even be necessary in your case.
- Verify that each plugin works with the theme you’re using. This is crucial, as you will likely want to use your existing set of plugins with your theme. The developer’s website may not clarify whether a given theme is compatible with a given plugin. Sending an email to check whether there are any problems with your plugin list is recommended.
- Test the theme’s functioning to see whether any plugins are unnecessary. A theme with many extra features may already have its own functions, making it unnecessary to use any plugins. As a result, you might perhaps remove one or more plugins and achieve plugin compatibility perfection.
Related Post: Fundamental tips to help choose best WordPress theme
WordPress makes it easy to switch themes with just a few clicks, but there are a few extra details to keep in mind to guarantee that your data remains intact during the transition.
WordPress simplifies theme switching, yet the CMS does not limit how you can run your site. You can introduce incompatibility by using post type, code, templates, and other modifications.
You may be familiar with how to change WordPress theme, but you’ll want the process to go off without a hitch. By utilizing a staging area, you may examine these components ahead of time, eliminating potential issues. Ensure everything on the site works as intended before making it public.